Збереження таблиць
Поняття первинного ключа
Кожна таблиця повинна містити одне або декілька полів, за допомогою яких можна однозначно визначити кожен запис у таблиці. Такі поля називаються первинним ключем.
У MS ACCESS можна визначити первинні ключі трьох типів:
Простий ключ. В якості простого ключа можна призначити поле, яке не містить пустих значень і значень, які повторюються.
Складовий ключ. Використовується у тих випадках, коли неможливо однозначно визначити кожен запис таблиці лише за допомогою одного поля. Складовий ключ складається з двох або більшої кількості полів.
Ключові поля лічильника. Якщо складно визначити ключове поле таблиці, то можна в якості первинного ключа вибрати поле Счетчик.Це поле, в яке при заповненні таблиці даними, автоматично вноситься порядковий номер запису, що гарантує унікальність його значень.
.
Щоб встановити первинний ключ, потрібно:
· вибрати поле, яке буде використовуватись в якості первинного ключа;
· натиснути на кнопку КЛЮЧЕВОЕ ПОЛЕ. В області маркировки з’явиться піктограма із зображенням ключа.
Для визначення в якості первинного ключа двох полів потрібно:
· вибрати послідовно всі поля, які будуть використовуватись в якості первинного ключа. (Якщо поля не суміжні, вибір виконувати, утримуючи клавішу Ctrl.)
· натиснути на кнопку КЛЮЧЕВОЕ ПОЛЕ.
Після створення структури таблиці у режимі Конструктора і визначення ключових полів, необхідно зберегти таблицю, привласнивши їй ім’я:
1. Клацніть кнопку закриття r в правому верхньому кутку вікна Конструктора таблиці.
2. Виникає запит про збереження змін макета або структури таблиці. У разі збереження, необхідно погодитись.
3. У діалоговому вікні Сохранение наберіть ім'я, що привласнюється таблиці. ОК.
4. Якщо при створенні структури не визначений ключ, то виникає запит про ключ. Якщо в цьому випадку підтвердити необхідність створення ключа, то автоматично буде створене ключове поле Счетчик і кожному запису буде привласнений зростаючий на одиницю номер. У запиті про ключове поле підтвердити створення кнопкою Да. При відповіді Нет – ключове поле не створюється. У обох випадках таблиця закриється із збереженням її структури.
2.7. Питання до лекції 2
1. Що таке структура таблиці?
2. Що таке запис?
3. Що таке поле?
4. Типи даних Access.
5. Яких правил необхідно дотримуватись для імен полів?
6. Які є способи створення таблиць.
7. Які є способи створення таблиць на основі існуючих даних?
8. Як створити таблицю за допомогою конструктора?
9. Яке поле називається ключовим?
10. Які існують типи ключових полів і як їх створити?
11. Як зберегти структуру таблиці?
Лекція 3
Тема: Робота з таблицями. Введення даних. Створення зв’язків між таблицями. Модифікація структури таблиці.
План лекції:
3.1. Введення даних.
3.2. Перемикання між режимами таблиць.
3.3. Виділення елементів таблиці.
3.4. Способи оформлення таблиці.
3.5. Модифікація структури таблиці.
3.6. Створення зв’язків між таблицями.
3.7. Цілісність даних.
3.8. Режими каскадного оновлення і каскадного вилучення.
3.9. Питання до лекції 3.
Рекомендована література: [1,2,3]
Після створення таблиці здійснюється введення даних. Під час введення система перевіряє допустимість даних заданим властивостям.
Для введення значення в поле, потрібно в це поле помістити курсор і ввести значення, що відповідає обраному типу і заданим властивостям поля.
Щоб ввести в поле текстового типу декілька рядків, по закінченні рядка, натиснути комбінацію клавіш Ctrl+Enter.
Тип даних МЕМО дозволяє вводити до 65 536 знаків тексту для кожного запису. Однак в таблиці відображається лише частина введеного тексту. Натиснувши Shift+F2, можна відобразити діалогове вікно ОБЛАСТЬ ВВОДА із смугою прокрутки, яке дозволяє побачити до 1000 знаків тексту.
Поради:
· Для вставки в поле значення з попереднього запису – натисніть клавіші CTRL+Е.
· Вставка поточної дати – CTRL+; (крапка з комою).
· Вставка поточного часу – CTRL+: (двокрапка).
3.2. Перемикання між режимами таблиць
При створенні та редагуванні таблиць, при введенні даних за допомогою форми а також при розробці та застосуванні запитів можна користуватися двома режимами: режимом конструктора і режимом таблиці.
· Режим Конструктора використовується для створення і зміни структури таблиці.
· Режим Таблиці використовується для перегляду, вставки, вилучення і редагування даних в таблиці.
 Для зміни режиму перегляду таблиць використовується кнопка Вид на панелі інструментів. Вона доступна у всіх режимах перегляду таблиць.
Для зміни режиму перегляду таблиць використовується кнопка Вид на панелі інструментів. Вона доступна у всіх режимах перегляду таблиць.
Кнопка Вид є кнопкою перемикання. Якщо таблиця відкрита в режимі Таблиці, то на екрані відображена тільки кнопка перемикання в режим Конструктора, і навпаки.
3.3. Виділення елементів таблиці
Наступна таблиця містить опис дій з мишею, які забезпечують виділення даних або записів в режимі таблиці.
| Виділення
| Установка покажчика і натиснення кнопки миші
|
| Дані в полі
| У місці початку виділення. Для розширення області виділення переміщуйте покажчик при затисненій кнопці миші.
|
 Ціле поле Ціле поле
| На лівому кордоні поля таблиці, де покажчик приймає вигляд.
|
| Сусідні поля
| На лівому кордоні поля. Для розширення області виділення переміщуйте покажчик при затисненій кнопці миші.
|
| Стовпець
| У області виділення поля на імені поля у верхній частині стовпця. Покажчик приймає вигляд ê.
|
| Сусідні стовпці
| У області виділення поля. Для розширення області виділення переміщуйте покажчик при затисненій кнопці миші.
|
| Запис
| У області виділення запису. Покажчик приймає вигляд è.
|
| Декілька записів
| У області виділення першого запису. Для розширення області виділення переміщуйте покажчик при затисненій кнопці миші.
|
| Всі записи
| Виберіть в меню Правка команду Выделить все записи.
|
Область виділення поля:
Прямокутник з назвою стовпчика таблиці, при виборі якої виділяється весь стовпець.
Область виділення запису:
Прямокутник з лівого краю рядка, при виборі якого виділяється весь запис в режимі Таблиці.
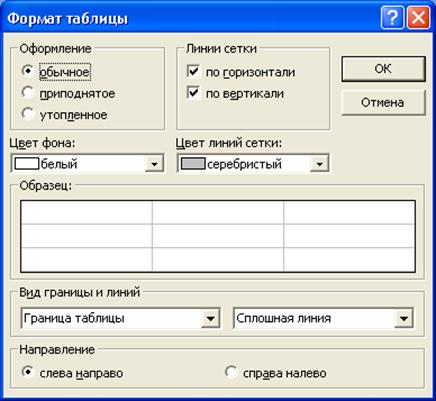 3.4. Способи оформлення Таблиці
3.4. Способи оформлення Таблиці
MS Access дозволяє змінювати зовнішній вигляд таблиці. З цією метою можна вибирати різні стилі розділювальних ліній сітки, змінювати їх колір, колір фону таблиці. Можна також змінювати вигляд клітинок із стандартного на опуклий або втоплений.
Для цього вибрати командуФормат\Режим_таблицы. У діалоговому вікні Формат таблицы вибрати спосіб оформлення клітинок, відмінити або відновити зображення вертикальних і горизонтальних ліній, вибрати колір фону таблиці і колір границь, ліній таблиці.
Можна також змінити параметри шрифту, використавши команду Формат\ Шрифт. Вибрані параметри для гарнітури, розміру, накреслення, кольору тексту будуть застосовані до всіх записів таблиці.
Зміна ширини поля.
· Встановити курсор миші у вигляді двонаправленої стрілки на праву границю в заголовку стовпчика і перетягти при натиснутій лівій кнопці миші або двічі клацнути мишею на границі або використати команду ФОРМАТ \ ШИРИНА СТОЛБЦА. При перетягуванні границі ліворуч або вибравши 0 для ширини стовпчика можна його приховати.
· Для відображення прихованого стовпчика виконати команду ФОРМАТ \ ПОКАЗАТЬ СТОЛБЦЫ.
· Можна приховати стовпчик також розмістивши в ньому курсор миші і виконати командуФОРМАТ \ СКРЫТЬ СТОЛБЦЫ.
Закріплення стовпчиків
Щоб окремі поля не прокручувались в таблиці разом з останніми, а залишались на екрані постійно, виконати команду ФОРМАТ \ ЗАКРЕПИТЬ СТОЛБЦЫ. Закріпити можна лише суміжні стовпчики.
3.5. Модифікація структури таблиці
При створенні структури таблиці могли бути допущені помилки. До наповнення таблиці даними такі помилки можна виправити. Якщо в таблицю вже введені дані, то зміна структури таблиці може призвести до втрати даних.
Access надає такі можливості для модифікації структури таблиці:
1. Змінити ім’я поля.
2. Змінити тип даних.
3. Вставити пропущене поле.
4. Вилучити поле.
5. Змінити порядок слідування полів у таблиці.
Модифікацію будь-якого об’єкта бази даних виконують у режимі КОНСТРУКТОР.
Вставка і вилучення поля (стовпця).


 Для зміни режиму перегляду таблиць використовується кнопка Вид на панелі інструментів. Вона доступна у всіх режимах перегляду таблиць.
Для зміни режиму перегляду таблиць використовується кнопка Вид на панелі інструментів. Вона доступна у всіх режимах перегляду таблиць. Ціле поле
Ціле поле
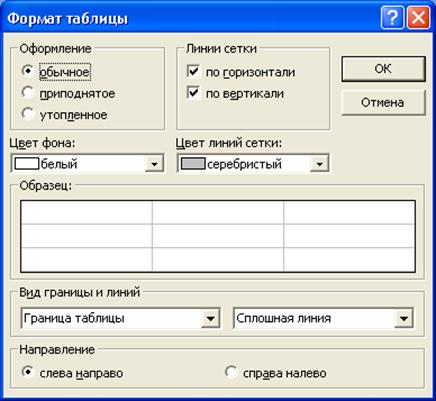 3.4. Способи оформлення Таблиці
3.4. Способи оформлення Таблиці