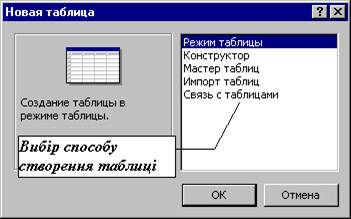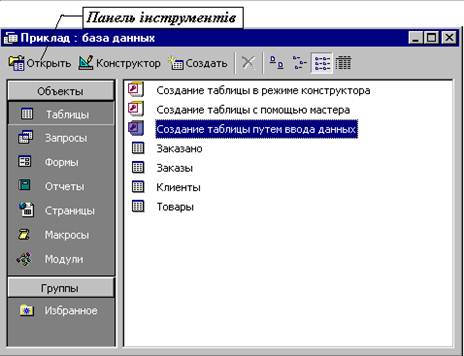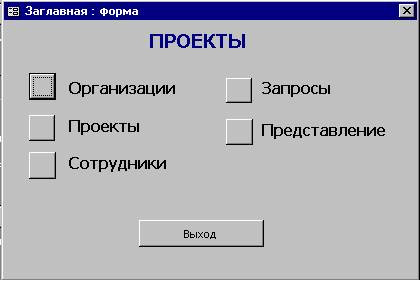Форми
Запити
Механізм запитів дозволяє витягати з окремих таблиць, зв'язаних таблиць або з інших запитів необхідну частину даних відповідно до заданих критеріїв. Запит зберігається в базі даних як окремий об'єкт і може використовуватися тоді, коли це необхідно. В режимі таблиці результат запиту виглядає так само, як звичайна таблиця. Основною відмінністю від звичайної таблиці є те, що в запиті можуть використовуватися окремі поля різних таблиць. Крім того, в запиті можуть бути поля, що обчислюються, значення яких формуються на підставі значень інших полів.
Використання форм значно полегшує введення, перегляд і редагування інформації. За звичай у формі відображається лише один (поточний) запис бази даних. Форма Access може розроблятися як друкована форма звичайного документа і як інструмент уведення за умов дотримання правил перевірки вірогідності даних. Крім того, у вікні форми можуть знаходитися підлеглі форми для відображення даних зі зв'язаних таблиць. Якщо, наприклад, у головній формі відображається запис таблиці підрозділів, то підлегла форма містить інформацію про співробітників цього підрозділу.
Звіти
Звіти призначені для представлення даних з таблиць або запитів у зручній для сприйняття формі або у визначеному форматі. За звичай звіти використовуються для виведення даних на друк. Звіт містить як звичайну послідовність записів, так і підсумкову інформацію з визначеного набору даних. Механізм побудови звітів дозволяє групувати і сортувати дані таким чином, як це необхідно. Наприклад, за допомогою запиту можна одержати тижневий звіт про продажі, потім згрупувати дані по кожному з продавців і після кожного імені вивести список з повною інформацією про кожний продаж.
Інші об'єкти бази даних
У Access передбачені три додаткових типи об'єктів.
o Сторінки, або сторінки доступу до даних, — це спеціальний тип додатків Access, призначених для публікації в INTERNET або INTRANET, дані які зберігаються в базах даних Access. Access дозволяє настроїти сторінку для представлення даних у зручній формі з можливістю редагування і додавання нових записів у базу даних. При необхідності в сторінках використовуються убудовані засоби аналізу даних. Використання майстра сторінок значно полегшує процес створення сторінок доступу до даних. Однак подальше використання сторінки та забезпечення її безпеки зажадають від вас визначених навичок. На відміну від інших об'єктів бази даних, сторінки зберігаються на диску у вигляді окремих файлів HTML, а значки у вікні бази даних зберігають посилання на потрібний файл.
o Макроси дозволяють запрограмувати будь-яку послідовність операцій над базою даних Access. Використовувати макроси досить просто і, крім того, створювати їх можуть навіть користувачі, не знайомі з основами програмування. Щоб створити макрос, досить вибрати зі списку найменування потрібної дії, вказати аргументи макросу, а потім, якщо є необхідність, задати умову, при якій повинна виконуватися дія. Наприклад, можна записати макрос, що запускається при кожному відкритті визначеної форми або після натискання по одній із кнопок форми. Для запуску макросу виберіть його в списку макросів вікна бази даних, а потім скористайтеся кнопкою Запуск на панелі інструментів.
o Модулі являють собою набори процедур і функцій, написаних мовою Visual Basic і слугують для маніпулювання вмістом бази даних. На відміну від програм Word, Excel і PowerPoint, Access не дозволяє генерувати VBA-код на підставі записаних макросів.
Робота з об'єктами бази даних
Як сказано вище, перегляд об'єктів поточної бази даних здійснюється у вікні бази даних. Для створення нового екземпляра об'єкта досить клацнути мишею по відповідній піктограмі в цьому вікні.
Для всіх об'єктів бази даних командою автоматично виконується команда Открыть. Подвійне натискання мишею на піктограмі запиту приведе до виконання цього запиту та відображення результату в режимі таблиці. Аналогічним чином, після натискання по піктограмі форми або звіту відкривається відповідний об'єкт, що відображає поточний стан бази даних. Кнопка Открыть, що розташована на панелі інструментів вікна бази даних, виконує ту саму дію (під час вибору об'єкту Отчет замість кнопки Открыть з'явиться кнопка Просмотр).
Щоб змінити опис або структуру об'єкта бази даних, скористайтеся кнопкою Конструктор. У вікні конструктора можна підкоригувати зовнішній вигляд об'єкта (наприклад, шрифти і кольори, застосовані у формі), змінити структуру таблиці або запиту, а також настроїти безліч інших параметрів, характерних для обраного об'єкта.
Створення об'єктів бази даних
Для створення нової таблиці, запиту, форми або звіту, виконайте одну з описаних нижче дій.
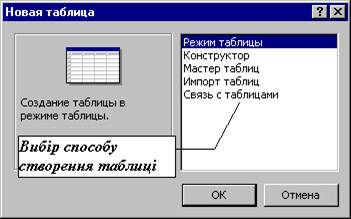
Рис. 5.2. Вигляд діалоговоговікна Новая таблица
o Клацніть по кнопці Создать, що знаходиться на панелі інструментів у верхній частині вікна бази даних. У діалоговому вікні, що відкрилося, виберіть режим для створення нового об'єкта. На рис. 5.2 показане діалогове вікно Новая таблица зі списком майстрів і автоформ, доступних для створення нової таблиці.
o Перший елемент списку — Конструктор, дозволяє перейти безпосередньо до режиму конструктора таблиці та почати проектування з нуля.
o Двічі клацніть по піктограмі одного із шаблонів, розташованих на початку списку об'єктів. Як видно з рис. 5.3, за допомогою цих піктограм, що мають вид блокнота із зображенням ключа, можна вибрати один з багатьох способів створення нового об'єкта. Можна створювати новий об’єкт з нуля або скористатися одним із запропонованих майстрів.
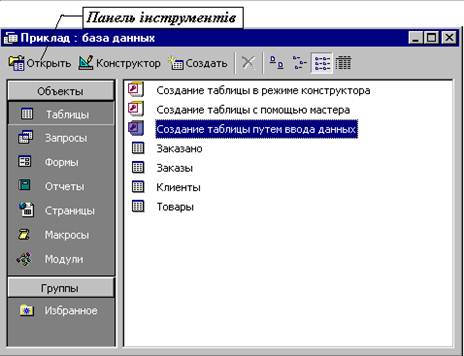
Рис.5.3. Головне вікно бази даних.
На разі розумного використання підпрограми - майстра значно полегшуеться початкове оформлення об'єкта бази даних. Крім того, одні підпрограми - майстри можуть використовуватися користувачами - початківцями як помічника для освоєння всіх тонкостей Access, а інші будуть корисними навіть для професіоналів, що вже давно створюють бази даних. Більшість користувачів Access рідко вдаються до допомоги майстра таблиць або майстра запитів, оскільки конструктор надає більш гнучкі можливості для створення об'єкта, що точніше задовольняє усім вимогам задачі. З іншого боку, під час створення нової форми або звіту підпрограма - майстер у більшості випадків просто незамінна. В цьому випадку режим конструктора зручніше використовувати для редагування готових об'єктів.
Оскільки майстер дозволяє створити лише каркас майбутнього об'єкта, після створення початкового варіанта об'єкта за допомогою майстра перейдіть у режим конструктора і подкоригуйте створений об'єкт. Цей підхід зручний тим, що в режимі конструктора користувач одержує доступ до всіх важливих компонентів об'єкта: елементів керування, властивостей полів, секцій і групп, що дозволяє відкоригувати зовнішні або внутрішні параметри об'єкта.
Керування об'єктами бази даних
Щоб одержати короткий список команд, що можуть бути застосовані для даного об'єкта, виділіть потрібний об'єкт і клацніть правою кнопкою миші. Відобразиться контекстне меню з переліком команд. Більшість команд контекстного меню дублюються командами головного меню програми або кнопками панелей інструментів Access. Ви можете відкрити будь-який об'єкт для редагування або перегляду, перейменувати або видалити його, вирізати або скопіювати в буфер обміну, або навіть додати його піктограму в папку Избранное для швидкого доступу до об'єкта.
Access 2000 відслідковує зміну назв полів таблиць і автоматично змінює посилання запитів, форм, звітів і інших об'єктів на дане поле. Тому після редагування поля не треба редагувати інші об’єкти бази даних. У попередніх версіях Access такої можливості не було.
Зміна властивостей об'єктів
Всі об'єкти бази даних Access мають два набори властивостей. Основні властивості об'єкта відображаються у вікні Свойства, що викликається командою Свойства контекстного меню об'єкта. До основних властивостей відносяться тип об'єкта, його текстовий опис, а також дата створення й останнього редагування об'єкта.
Якщо в режимі конструктора скористатися командою Свойства, на екрані відобразиться повний список властивостей даного об'єкта. Значення цих властивостей характеризують поведінку та зовнішній вигляд об'єкта. На рис. 5.4 показане діалогове вікно властивостей для об'єкта типу Форма. Властивості об'єкта групуються за призначенням, причому кожна група розташовується на окремій вкладці.

Рис. 5.4 Діалогове вікно Форма
Вікно властивостей не залежить від режиму відображення, тому не потрібно закривати його щораз під час роботи з декількома об'єктами. Вікно властивостей завжди показує властивості поточного об'єкта. Наприклад, під час редагування форми досить розмістити вікно таким чином, щоб на ньому відображалися всі поля й елементи керування. Так зручно редагувати властивості надписів, текстових полів, підлеглих форм і інших компонентів форми або звіту.
Створення піктограм для об'єктів бази даних
Всі об'єкти бази даних Access зберігаються в одному файлі. Тому в Access допускається створення піктограм, за допомогою яких можна швидко і точно звертатися до потрібних об'єктів. Принцип роботи піктограм об'єктів Access такий самий, як у піктограм файлів документів Word або книг Excel, з якими вам напевно доводилось часто працювати. Припустимо, ви створили тижневий звіт про продажі і переглядаєте його щопонеділка вранці. Замість того, щоб щоразу запускати Access, відкривати потрібну базу даних, переключатися на панель звітів, а потім відкривати потрібний звіт, набагато зручніше помістити піктограму цього звіту на робочий стіл Windows або в папку Автозагрузка.
Крім того, піктограми зручно використовувати для доступу до часто використовуваних форм введення даних або для запуску макросів.
У тих випадках, коли база даних Ассеss знаходиться на сервері, за допомогою електронної пошти можна розіслати піктограми іншим користувачам цієї бази даних. І поки користувач підключений до сервера, використовуючи послані вами піктограми, він зможе швидко використовувати потрібну форму, звіт або будь-який інший об'єкт. Такий метод доступу особливо ефективний для активно функціонуючих баз, дані яких постійно змінюються. В цьому випадку розсилання піктограм гарантує доступ до самого „свіжого” набору даних.
Для того щоб створити піктограму об'єкта бази даних, у вікні бази даних клацніть правою кнопкою миші на значку об'єкта, а потім виберіть команду Создать пиктограмму. Автоматично пропонується розмістити піктограму на робочому столі Windows (для баз даних, що зберігаються на сервері, вказується повний шлях до потрібного об'єкта). При необхідності змініть місце розміщення піктограми, клацнувши по кнопці Обзор. Щоб зберегти піктограму, клацніть по кнопці ОК.
Групування об'єктів
У процесі експлуатації бази даних кількість об'єктів збільшується до такого ступеня, що працювати з ними досить складно. Причому деякі об'єкти специфічного призначення не редагуються або не використовуються протягом тривалого часу. В результаті такого захаращення буває складно знайти потрібну форму, звіт або будь - який інший об'єкт, що часто використовується.
Що треба зробити в подібній ситуації? Часто для більш зручної організації об'єктів використовується метод групування піктограм цих об'єктів відповідно до їхнього призначення. Кнопки доступу до груп розташовуються в лівому нижньому куті вікна об'єктів під кнопками стандартних об'єктів бази даних. У будь-якій базі даних присутня група Избранное, проте ви можете створити будь-яку кількість власних груп об'єктів для кожної конкретної задачі. Наприклад, піктограми запитів і форм, використовуваних для введення даних, зручно помістити в папку Ввод данных. На відміну від стандартних груп, що містять піктограми об'єктів лише одного типу, користувальницькі групи можуть містити піктограми об'єктів різних типів.
Групу Избранное не можна ні перейменувати ні видалити. Можна маніпулювати піктограмами, що знаходяться в цій групі.
Для ефективної роботи з групами об'єктів необхідно освоїти ряд базових принципів.
o Щоб додати піктограму об'єкта в групу, досить перетягнути його значок з вікна бази даних на піктограму потрібної групи. Таке переміщення ніяк не відбивається на стані вихідного списку об'єктів. У результаті лише створюється піктограма об'єкта в потрібній групі. Клацнувши на піктограмі групи, ви переглянете список об'єктів, що знаходяться в ній.
o Для того, щоб створити нову групу, клацніть правою кнопкою миші на кожній з наявних груп і в контекстному меню виберіть команду Новая группа. В діалоговому вікні, що відкрилося, введіть ім'я майбутньої групи, а потім клацніть по кнопці ОК. Якщо список груп не вміщається у вікні бази даних, розсуньте його до потрібного розміру. Сховати або відобразити список груп можна, клацнувши на кнопці Группы, розташованій у лівій частині вікна бази даних. Після кожного натискання по кнопці Группы остання змінює положення: розташована у верхній частині вікна, вона дозволяє переглядати повністю весь список груп; у нижній частині — список стандартних об'єктів. Якщо кнопка груп знаходиться в середині вікна бази даних, можна бачити і список об'єктів, і список груп одночасно.
o Щоб видалити об'єкт із групи, виділіть його і скористайтеся кнопкою Удалить, розташованою на панелі інструментів вікна бази даних. Видалення піктограми об'єкта з групи не впливає на стан самого об'єкта бази даних.
o Щоб видалити всю групу, клацніть правою кнопкою на її піктограмі, виберіть команду Удалить группу і підтвердіть свій намір натисканням на кнопці Да. Група і всі піктограми, що знаходяться в ній, будуть вилучені, причому стан об'єктів бази даних не зміниться.
o Перейменувати групу можна за допомогою команди Переименовать группу контекстного меню. У діалоговому вікні введіть нову назву групи і клацніть на кнопці ОК.
Контрольні запитання
1. База даних – це
а) набір відомостей, що відносяться до певної теми, задачі;
б) спеціальна програма для секретарів-референтів;
в) об’єкти, що відносяться до деякої предметної області.
2.Яке розширення мають файли, створені в програмі MS Access?
3. Опишіть призначення наступних компонентів Microsoft Access:
· Ядро програми –
· Об’єкти БД –
· Принципи побудови –
· Засоби програмування -
Тема. Робота з Майстром створення баз даних.
Мета. Навчитись створювати бази даних за допомогою Майстра; розвивати свої вміння та навички в даній предметній області; виховувати в собі скрупульозність, уважність під час проектування та створення баз даних.
Тип заняття. Лекція.
План
1. Створення об'єктів і баз даних за допомогою майстра
2. Використання баз даних зі стандартної бібліотеки
3. Експортування й імпортування даних
Хід заняття
1. Організаційний момент (Перевірка присутності).
2. Пояснення нового матеріалу.
Створення об'єктів і баз даних за допомогою майстра
Для полегшення процесу створення нових об'єктів бази даних Access надає безліч спеціальних підпрограм-майстрів. Крім того, за допомогою таких майстрів створюються водночас цілі бази даних, орієнтовані на розв’язання визначеного класу економічних задач. Додатки, створені за допомогою майстра, вже містять механізми обробки стандартних ситуацій, що виникають у процесі торговельної або промислової діяльності. До таких стандартних ситуацій відноситься, наприклад, розрахунок витрат, виторгу або часу, облік замовлень.
У процесі створенні бази даних за допомогою майстра таблиці запити, форми і звіти також створюються автоматично, в результаті чого виходить закінчений, готовий до роботи додаток. Характерна риса таких убудованих баз — це головна кнопкова форма, за допомогою якої здійснюється доступ до потрібних таблиць, форм, запуск запитів і формування звітів. Зв'язок між командами меню і кнопками форм здійснюється через VBA-код, який можна редагувати і запозичати з інших додатків.
Для того щоб створити нову базу даних за допомогою майстра, виконайте наступні дії.
1. Клацніть по кнопці Создать панелі інструментів програми або скористайтеся командою Файл/Создать у головному меню. В діалоговому вікні Создание виберіть вкладку Базы данных.
2. Виберіть одну з піктограм баз даних. Не звертайте уваги на картинку в полі Просмотр — це лише символьне представлення поточного шаблона бази даних.
3. Для запуску майстра клацніть по кнопці ОК. У діалоговому вікні Файл новой базы данных вкажіть ім'я створюваного файлу і, за умов необхідності, змініть місце розміщення файла. Натисніть кнопку Создать.
4. Послідовно пройдіть через всі етапи створення бази даних, дотримуючись вказівок майстра. Виберіть поля таблиць і встановіть параметри форматування.
5. Після встановлення всіх необхідних параметрів натисніть кнопку Готово. Майстер згенерує всі необхідні об'єкти, після чого на екрані відобразиться головна кнопкова форма нової бази даних ( приклад зображений на рис. 5.5, 5.5_1).

Рис. 5.5 Головна кнопкова форма нової бази даних
Для введення або редагування даних скористайтеся відповідною кнопкою головної форми. Під час натискання на деякі з них відкриваються підменю з додатковими командами. Головну кнопкову форму можна редагувати як звичайний об'єкт бази даних. Для цього виберіть команду Сервис → Служебные программы → Диспетчер кнопочных форм.
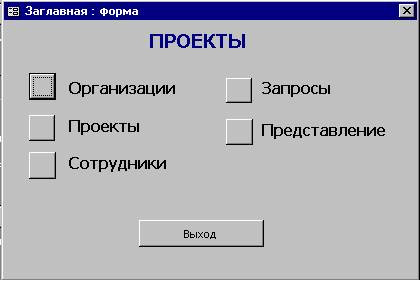
Рис. 5.5 _1 Головна кнопкова форма нової бази даних
Якщо ви використовуєте параметри Access, установлені за замовчуванням, то під час кожного запуску програми буде відображатися діалогове вікно для вибору файлу. Щоб цього не відбувалося, скористайтеся командою Параметры з меню Сервис і вимкніть прапорець опції Окно запуска.
Використання баз даних зі стандартної бібліотеки
У пакет Microsoft Office 2000 входить стандартна бібліотека, що містить кілька прикладів баз даних. На відміну від баз даних, створюваних майстром, приклади вже містять введені набори даних. З цих прикладів можна запозичити деякі прийоми побудови форм і звітів для своїх додатків. Список наявних баз даних відображається в процесі запуску програми в стартовому вікні Microsoft Access. Щоб відкрити одну з наявних баз даних, встановіть перемикач у положення Открыть базу данных і виберіть необхідний файл із запропонованого списку (рис. 5.6). Після вибору потрібного файлу натисніть на кнопку ОК.
Подібно до баз даних, створених за допомогою майстра, керування базами даних з бібліотеки прикладів здійснюється за допомогою кнопкових форм і меню. Під час відкриття такого додатка відображається головна кнопкова форма, за допомогою якої викликаються всі команди керування даними. У вікні бази даних можна переглянути або змінити структуру будь-якого об'єкта.