При завантаженні операційної системи Windows XP на екрані з’являється відповідна заставка. Процес завантаження може зайняти кілька хвилин, і необхідно почекати його закінчення.
На робочому столі розташовується панель завдань і декілька значків (рис. 2), що дозволяють швидко запускати програми або відкривати потрібні документи. Розташування і склад значків може бути різним. Наприклад, значок Мой компьютер (може бути відсутнім на робочому столі) призначений для роботи з дисками і файлами комп’ютера, а значок Корзина дозволяє видаляти непотрібні файли і відновлювати помилково вилучені файли.
У лівій частині панелі завдань розташована кнопка Пуск (рис. 3), її часто називають головним меню Windows. За допомогою головного меню можна запускати різні завдання, відкривати документи, користуватися довідковою інформацією і багато іншого.
Щоб відкрити це меню, необхідно клацнути мишею на кнопці Пуск. Повторне натискання кнопки забере меню з екрана. Після натисканні миші на кнопку Пуск на екрані з’явиться головне меню операційної системи Windows XP (рис. 4).

Рис. 4. Головне меню Windows
У верхній частині меню зазначене ім’я користувача, що працює в даний момент на комп’ютері. У нашому випадку ім’я користувача – Chegevara. Поруч з ім’ям розташований малюнок, пов’язаний з цим користувачем. Це може бути стандартний малюнок, що поставляється разом з Windows, або будь-яке інше зображення, як у нашому випадку. Оскільки Windows XP дозволяє працювати декільком користувачам на одному комп’ютері, налагоджуючись під конкретного користувача, важливо знати, хто працює в даний час.
Список програм у меню Пуск розділений на дві частини:
- права частина – список закріплених елементів (фіксований);
- ліва частина – список найбільше часто використовуваних програм.
Фіксований список програм незмінний, програми в ньому завжди доступні для запуску.
Мои документи відкриває папку, в якій можна зберігати власні файли користувача.
Недавние документы – меню, що показує 15 документів і папок, які останніми відкривав користувач.
Музыкавідкриває папку де можна зберігати звукові файли.
Мой компьютердає доступ та інформацію про диски та пристрої підключених до ПК.
Сетевое окружение дає доступ та інформацію про папки та файли на інших ПК.
Панель управления – відкриває вікно, що забезпечує доступ до всіх інструментів, які дають змогу змінювати програмну конфігурацію системи або її параметри.
Принтеры и факсы – відображує встановлені принтери та дає змогу встановити нові.
Для одержання початкових відомостей про використання Windows, допомоги, усунення неполадок і одержання технічної підтримки використовується пункт меню Справка и поддержка.
Поиск – меню, яке використовують для пошуку файлів або папок, а через мережу – конкретного ПК.
Меню Выполнить запускає прикладні програми.
Выход из системыдозволяє закрити програми, вийти із системи та перемкнутися на іншого користувача.
Завершить работу дає змогу безпечно вимкнути ПК без втрати інформації.
Натискання кнопки Все программы відкриває список програм, установлених на даному комп'ютері. Вибравши її, ви можете запустити будь-яку програму (рис. 5).
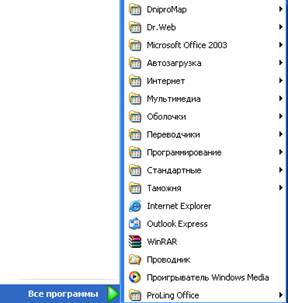
Рис. 5. Пункт меню Все программы
Праворуч у центральній частині меню розташовані команди перегляду вмісту важливих папок комп’ютера, а також команди настроювання системи.
У нижній частині меню розташовані команди для завершення роботи Windows. З їхньою допомогою можна тимчасово припинити роботу комп’ютера, перевантажити комп’ютер або вимкнути його. Крім того, можна закінчити роботу на комп’ютері поточного користувача, щоб дати можливість попрацювати іншому курсанту.
Якщо встановити покажчик миші в область головного меню, у меню з’являється горизонтальна смуга, що позначає обрану команду меню. При русі покажчика миші уздовж меню, виділення елемента переміщається слідом за покажчиком. Деякі елементи меню мають у правій частині зображення стрілки  . Це означає, що дана команда меню призначена для відкриття ще одного, вкладеного меню. Відзначимо, що при встановленні нових програм у меню Все программы звичайно автоматично додаються нові команди для запуску цих програм. Щоб перейти до вкладеного меню, потрібно підвести покажчик миші до зображення стрілки
. Це означає, що дана команда меню призначена для відкриття ще одного, вкладеного меню. Відзначимо, що при встановленні нових програм у меню Все программы звичайно автоматично додаються нові команди для запуску цих програм. Щоб перейти до вкладеного меню, потрібно підвести покажчик миші до зображення стрілки  . При цьому вкладене меню відкриється, і ви можете переміщатися по ньому так само, як і по головному, тобто переміщуючи покажчик миші. Для вибору команди меню досить клацнути на ній мишею.
. При цьому вкладене меню відкриється, і ви можете переміщатися по ньому так само, як і по головному, тобто переміщуючи покажчик миші. Для вибору команди меню досить клацнути на ній мишею.
Якщо в одному з вкладених меню ви побачите команду  , то дане меню показано не цілком. Якщо ви довго не користувалися однією з команд меню, то можете не знайти її при черговому відкритті головного меню. Операційна система Windows XP ховає рідко використовувані команди меню, щоб вони не відволікали вас. Ця можливість може бути відключена. Щоб побачити всі без винятку команди, потрібно клацнути мишею на команді
, то дане меню показано не цілком. Якщо ви довго не користувалися однією з команд меню, то можете не знайти її при черговому відкритті головного меню. Операційна система Windows XP ховає рідко використовувані команди меню, щоб вони не відволікали вас. Ця можливість може бути відключена. Щоб побачити всі без винятку команди, потрібно клацнути мишею на команді  , і на екрані з’являться сховані раніше команди допоміжного меню.
, і на екрані з’являться сховані раніше команди допоміжного меню.
Рано чи пізно роботу з комп’ютером слід закінчити, і його потрібно вимкнути. Дуже важливо правильно завершити роботу комп’ютера, коли ви використовуєте Windows.
Вимикання комп’ютера під час роботи Windows може зіпсувати важливу системну інформацію і призвести до непрацездатності системи. Тому просто вимкнути комп’ютер при роботі з Windows не можна. Для правильного закінчення роботи із системою Windows XP необхідно скористатися командою головного меню Завершение работы, розташованої поруч із кнопкою  в нижній частині головного меню. На екрані з’явиться діалог Завершение работы Windows (рис. 6). Цей діалог пропонує вам зробити вибір способу завершення роботи, натиснувши одну з великих кнопок у центрі діалогу. Якщо ви натиснете кнопку Отмена, то діалог буде прибраний з екрана, і ви повернетеся до звичайної роботи з Windows XP.
в нижній частині головного меню. На екрані з’явиться діалог Завершение работы Windows (рис. 6). Цей діалог пропонує вам зробити вибір способу завершення роботи, натиснувши одну з великих кнопок у центрі діалогу. Якщо ви натиснете кнопку Отмена, то діалог буде прибраний з екрана, і ви повернетеся до звичайної роботи з Windows XP.

Рис. 6. Діалог завершення роботи Windows
Для звичайного завершення роботи системи треба натиснути кнопку Выключение –  . Почнеться процес завершення роботи з Windows, що може зайняти кілька хвилин. Після його закінченні комп’ютер вимкнеться автоматично, або на екрані з’явиться напис про те, що живлення комп’ютера можна вимкнути. У другому випадку потрібно самостійно вимкнути живлення комп’ютера. Якщо ви хочете запустити Windows XP знову, не вимикаючи комп’ютер, слід натиснути кнопку Перегрузка –
. Почнеться процес завершення роботи з Windows, що може зайняти кілька хвилин. Після його закінченні комп’ютер вимкнеться автоматично, або на екрані з’явиться напис про те, що живлення комп’ютера можна вимкнути. У другому випадку потрібно самостійно вимкнути живлення комп’ютера. Якщо ви хочете запустити Windows XP знову, не вимикаючи комп’ютер, слід натиснути кнопку Перегрузка –  . Перезавантаження може знадобитися, якщо деякі програми стали працювати ненадійно або перестали відповідати. Іноді перезавантаження системи може знадобитися при встановленні нових програм або нового обладнання.
. Перезавантаження може знадобитися, якщо деякі програми стали працювати ненадійно або перестали відповідати. Іноді перезавантаження системи може знадобитися при встановленні нових програм або нового обладнання.
Цікавий режим вимикання комп’ютера вибирається при натисканні кнопки Ждущий режим –  . Уся поточна інформація з пам’яті комп’ютера записується на жорсткий диск, і комп’ютер вимикається. При наступному вмиканні комп’ютера стан пам’яті відновлюється з диска, і можна продовжити роботу з того місця, на якому вибрали команду переходу в сплячий режим. При такому способі старт системи завантаження відбувається значно швидше, ніж при звичайному способі. Крім того, при поновленні роботи залишаються працездатними всі програми, з якими ви працювали до вимикання комп’ютера. Однак у цього режиму є свої недоліки. Далеко не всі програми правильно відновлюються після переходу в сплячий режим. Є імовірність, що деякі пристрої перестануть працювати після просинання. Для відновлення працездатності вам доведеться виконати перезавантаження системи.
. Уся поточна інформація з пам’яті комп’ютера записується на жорсткий диск, і комп’ютер вимикається. При наступному вмиканні комп’ютера стан пам’яті відновлюється з диска, і можна продовжити роботу з того місця, на якому вибрали команду переходу в сплячий режим. При такому способі старт системи завантаження відбувається значно швидше, ніж при звичайному способі. Крім того, при поновленні роботи залишаються працездатними всі програми, з якими ви працювали до вимикання комп’ютера. Однак у цього режиму є свої недоліки. Далеко не всі програми правильно відновлюються після переходу в сплячий режим. Є імовірність, що деякі пристрої перестануть працювати після просинання. Для відновлення працездатності вам доведеться виконати перезавантаження системи.



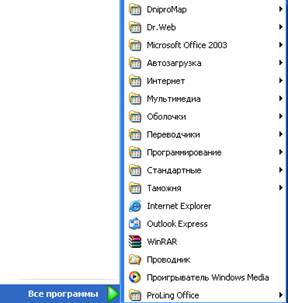
 . Це означає, що дана команда меню призначена для відкриття ще одного, вкладеного меню. Відзначимо, що при встановленні нових програм у меню Все программы звичайно автоматично додаються нові команди для запуску цих програм. Щоб перейти до вкладеного меню, потрібно підвести покажчик миші до зображення стрілки
. Це означає, що дана команда меню призначена для відкриття ще одного, вкладеного меню. Відзначимо, що при встановленні нових програм у меню Все программы звичайно автоматично додаються нові команди для запуску цих програм. Щоб перейти до вкладеного меню, потрібно підвести покажчик миші до зображення стрілки  . При цьому вкладене меню відкриється, і ви можете переміщатися по ньому так само, як і по головному, тобто переміщуючи покажчик миші. Для вибору команди меню досить клацнути на ній мишею.
. При цьому вкладене меню відкриється, і ви можете переміщатися по ньому так само, як і по головному, тобто переміщуючи покажчик миші. Для вибору команди меню досить клацнути на ній мишею. , то дане меню показано не цілком. Якщо ви довго не користувалися однією з команд меню, то можете не знайти її при черговому відкритті головного меню. Операційна система Windows XP ховає рідко використовувані команди меню, щоб вони не відволікали вас. Ця можливість може бути відключена. Щоб побачити всі без винятку команди, потрібно клацнути мишею на команді
, то дане меню показано не цілком. Якщо ви довго не користувалися однією з команд меню, то можете не знайти її при черговому відкритті головного меню. Операційна система Windows XP ховає рідко використовувані команди меню, щоб вони не відволікали вас. Ця можливість може бути відключена. Щоб побачити всі без винятку команди, потрібно клацнути мишею на команді  в нижній частині головного меню. На екрані з’явиться діалог Завершение работы Windows (рис. 6). Цей діалог пропонує вам зробити вибір способу завершення роботи, натиснувши одну з великих кнопок у центрі діалогу. Якщо ви натиснете кнопку Отмена, то діалог буде прибраний з екрана, і ви повернетеся до звичайної роботи з Windows XP.
в нижній частині головного меню. На екрані з’явиться діалог Завершение работы Windows (рис. 6). Цей діалог пропонує вам зробити вибір способу завершення роботи, натиснувши одну з великих кнопок у центрі діалогу. Якщо ви натиснете кнопку Отмена, то діалог буде прибраний з екрана, і ви повернетеся до звичайної роботи з Windows XP.
 . Почнеться процес завершення роботи з Windows, що може зайняти кілька хвилин. Після його закінченні комп’ютер вимкнеться автоматично, або на екрані з’явиться напис про те, що живлення комп’ютера можна вимкнути. У другому випадку потрібно самостійно вимкнути живлення комп’ютера. Якщо ви хочете запустити Windows XP знову, не вимикаючи комп’ютер, слід натиснути кнопку Перегрузка –
. Почнеться процес завершення роботи з Windows, що може зайняти кілька хвилин. Після його закінченні комп’ютер вимкнеться автоматично, або на екрані з’явиться напис про те, що живлення комп’ютера можна вимкнути. У другому випадку потрібно самостійно вимкнути живлення комп’ютера. Якщо ви хочете запустити Windows XP знову, не вимикаючи комп’ютер, слід натиснути кнопку Перегрузка –  . Перезавантаження може знадобитися, якщо деякі програми стали працювати ненадійно або перестали відповідати. Іноді перезавантаження системи може знадобитися при встановленні нових програм або нового обладнання.
. Перезавантаження може знадобитися, якщо деякі програми стали працювати ненадійно або перестали відповідати. Іноді перезавантаження системи може знадобитися при встановленні нових програм або нового обладнання. . Уся поточна інформація з пам’яті комп’ютера записується на жорсткий диск, і комп’ютер вимикається. При наступному вмиканні комп’ютера стан пам’яті відновлюється з диска, і можна продовжити роботу з того місця, на якому вибрали команду переходу в сплячий режим. При такому способі старт системи завантаження відбувається значно швидше, ніж при звичайному способі. Крім того, при поновленні роботи залишаються працездатними всі програми, з якими ви працювали до вимикання комп’ютера. Однак у цього режиму є свої недоліки. Далеко не всі програми правильно відновлюються після переходу в сплячий режим. Є імовірність, що деякі пристрої перестануть працювати після просинання. Для відновлення працездатності вам доведеться виконати перезавантаження системи.
. Уся поточна інформація з пам’яті комп’ютера записується на жорсткий диск, і комп’ютер вимикається. При наступному вмиканні комп’ютера стан пам’яті відновлюється з диска, і можна продовжити роботу з того місця, на якому вибрали команду переходу в сплячий режим. При такому способі старт системи завантаження відбувається значно швидше, ніж при звичайному способі. Крім того, при поновленні роботи залишаються працездатними всі програми, з якими ви працювали до вимикання комп’ютера. Однак у цього режиму є свої недоліки. Далеко не всі програми правильно відновлюються після переходу в сплячий режим. Є імовірність, що деякі пристрої перестануть працювати після просинання. Для відновлення працездатності вам доведеться виконати перезавантаження системи.