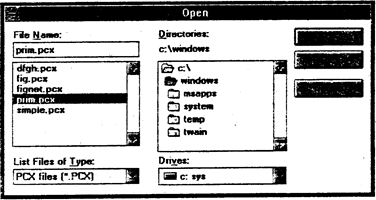Итак, операции с файлами универсальны для большинства приложений Windows. Следует подчеркнуть, что иногда мы используем не только файлы-документы, но и сопутствующие им файлы, например, файлы-рисунки (для вставки в документы), файлы-шрифты, файлы-программы (при запуске их из командной строки) и т.п. Когда мы имеем дело с файлом, нам надо сделать одно из двух: либо указать приложению на существующий файл (который надлежит открыть или как-то использовать), либо указать имя, которое мы хотим присвоить вновь создаваемому файлу. Эту информацию мы сообщаем системе с помощью диалогового окна, которое для краткости будем называть файлером (правда, этот термин в Windows почти не используется).
В заголовке такого окна, как обычно, находится название соответствующей команды: <0реn>, <Save As>, <Insert Picture >, <Paste Form> и т.д.; кроме того, файлеры могут различаться некоторыми элементами, в зависимости от конкретного смысла команды. Однако основное назначение такого окна одно и то же – указать имя файла, и техника выполнения этой операции совершенно одинакова во всех случаях, в сотнях приложений Windows.
Поэтому мы рассмотрим технику работы с простейшим, но типичным файлером на примере окна <0реn> (Открыть) редактора Рaintbrush (рис. 4.16). По тем же правилам вы будете работать с любым другим файлером.
Окно, показанное на рис. 4.16, выдается по команде [File-Ореn...] – «Открыть графический файл для просмотра и (или) модификации».
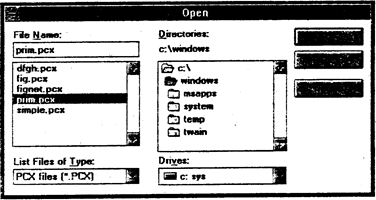
Рис. 4.16. Диалоговое окно «Открыть файл»
Ваша задача: указать в поле File Name: имя (адрес) существующего (открываемого) графического файла с картинкой. В правой части окна находится группа обычных командных кнопок
В поле Directories: (Каталог:) располагается имя текущего каталога (на рисунке – С:Windiows), а ниже – список его подкаталогов. В левой части окна находится список некоторых файлов из данного каталога. В этот список программа по соглашению включает файлы определенного типа (например, на рисунке это файлы с расширением .РСХ). Наименование этого типа находится в заголовке раскрывающегося списка List File ofТуре: (Тип файла:). В состав этого списка могут входить разные типы, например: «Все файлы», «Все графические файлы», «Файлы .ВМР» и т.п. Раскрыв этот список, вы можете выбрать другой тип (например, «Все файлы»).
Чтобы указать имя открываемого файла, можно:
(1) щелкнуть на имени файла в списке или
(2) щелкнуть на поле File Name: и вручную ввести имя или адрес файла (файл необязательно должен находиться в текущем каталоге).
Примечание. Двойной щелчок на имени файла означает выбор файла и нажатие кнопки ОК.
Для перехода в подкаталог текущего каталога (например, в подкаталог SYSТЕМ) дважды щелкните на его имени.
Для перехода в другой каталог того же уровня, что и текущий, вернитесь на уровень выше. В нашем примере это означает, что нужно дважды щелкнуть на С:\ (выйти в корневой каталог), а затем – на имени нужного каталога.
Для перехода, на другой диск раскройте список Drives: (Диск:); и щелкните на имени нужного вам логического диска.
Указав тем или иным способом имя файла, нажмите кнопку ОК.
При сохранении файла (Save As …) имена файлов в списке слева имеют серый (блеклый) цвет. Тем самым программа файла. Однако вы все же можете выбрать и такое имя (если хотите заменить этот файл или просто воспользоваться его именем и слегка подправить его в поле File Name:).
Конечно, для среды Windows существует огромное количество различных утилит, которые чего только ни делают, но мы остановимся на конкретных вещах, а именно: стандартных операциях сканирования диска, дефрагментации (оптимизации), т.п. И в связи с этим рассмотрим работу со встроенными средствами операционной системы, а также известные и наиболее удачные программные продукты от сторонних разработчиков, предназначенные для решения подобных задач. Начнем с освоения работы с системными утилитами, встроенными в саму Windows.