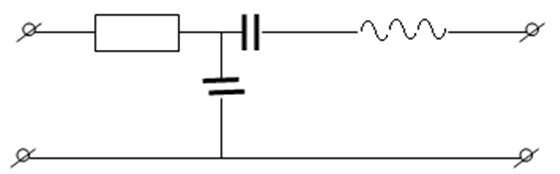Блок – составной примитив, сформированный их других примитивов или их совокупности в том числе других блоков.
Например, в виде блока может быть оформлены:
-элементы электрических и электронных схем (сопротивления, конденсаторы, индуктивности, транзисторы, трансформаторы);
- элементы строительных и архитектурных конструкций;
- элементы и узлы конструкций в машиностроении;
- рамка и основная надпись чертежа;
и многие др.
Свойства Блока:
- Блок может быть вставлен в любое место чертежа, в любом масштабе и под любым углом.
Блок рассматривается AutoCAD как единый объект, как обычный примитив, и к нему можно применять те же операции что для обычного примитива (удалять, масштабировать, редактировать, перемещать и т.д.).
- Блоки могут быть сформированы и использованы как в рамках одного чертежа (внутренние блоки), так и записаны в файле на диске с тем, чтобы в дальнейшем их можно было поместить в другие чертежи т.е. их можно хранить в библиотеках конкретных предметных областей (приложений), при этом блоки можно помещать в библиотеку, удалять и модифицировать.
- Блок может содержать объекты, остающиеся неизменными при вставке в чертеж т. е. постоянную частью блока (в примере с рамкой постоянной частью блока являются рамка с основными надписями) вместе с тем, блок может содержать текстовые объекты, значение которых меняется от чертежа к чертежу ( дата подготовки чертежа, фамилия разработчика и т.д.) Эти объекты называются атрибутами блока. При вставке в чертеж атрибут заменяется конкретным значением для данного чертежа
Использование блоков позволяет:
- снизить трудоемкость проектирования;
- приспособиться к требованиям заказчика;
- упростить процесс модификации чертежа;
- сократить время создания чертежа и упростить процесс его редактирования;
- сэкономить память.
1. Команды работы с блоками
Имеется набор команд специально предназначенных для работы с Блоками :
БЛОК(block),
ВСТАВЬ(insert),
БАЗА(base)
ПБЛОК(wblock).
Кроме того, для переименования и удаления существующих Блоков и других именованных объектов могут использоваться команды НОВОЕИМЯ (rename) и УДАЛИ(purge).
2. Создание блока
Для создания блока необходимо:
- Открыть лист.
- Включить режимы Grid и Snap, установить шаг сетки 5. Выводы блока должны
совпадать с углами координатной сетки.
Вызвать команду Блок (Block) любым способом.
Команда м.б. задана :
С помощью падающего меню Рисовать/Блок/Сделать
 С помощью пиктограммы Сделать Блок
С помощью пиктограммы Сделать Блок
Набрать имя команды Block с клавиатуры.
При использовании метода 1 и 2 появляется диалоговое окно создания блока (рис. 7.1.) в котором необходимо задать:

Рисунок 7.1. Окно Имя блока
- Имя блока которое должно быть уникальным желательно коротким и отражать смысл именуемого блока. С помощью кнопки Список Имен Блоков можно посмотреть список существующих в системе блоков. Поле Найдено показывает, сколько объектов было выделено для помещения в блок. Если необходимо добавить в блок еще несколько объектов, можно воспользоваться кнопкой Выбрать объекты.
- Указать базовую точку, как правило, это точка, лежащая в левом нижнем углу блока. Для этого необходимо воспользоваться командами группы Base Point, причем координаты базовой точки можно указать с клавиатуры в полях X, Y, Z или с помощью мыши - кнопка Select Point. Эту точку можно рассматривать как ручку за которую блок будет вставляться в чертеж. При вставке блока его можно вращать вокруг этой точки.
- Выбрать объекты из которых будет создан блок.
- Нажатием кнопки OK создается блок с указанным именем, атрибутами и параметрами.
Команда: Block
Block name (or ?):aa
Опция ?- позволяет вывести на экран список имен блоков. Далее вводится имя, которое выбирается по общим правилам. Если Блок с таким именем уже существует, то AutoCAD указывает:
Block AA already exists. (Блок 01 уже существует)
Redefine it? <N> y (Переопределить его? <Да>:)
Insertion base point: (Вставьте Базовую точку:)
Необходимо задать точку, которая будет использоваться в качестве базовой (опорной) точки для последующих вставок этого Блока. Типичной базовой точкой может быть центр Блока или его нижний левый угол или др. точка.
После выбора имени Блока и его базовую точки необходимо выбрать элементы, которые должны использоваться для образования Блока. При этом можно использовать любой метод выбора элементов. Система AutoCAD дает визуальное подтверждение выбора элементов путем стирания их с экрана; она также удаляет их из чертежа. Если необходимо оставить элементы в чертеже, используем команду OOPS .
3. Запись блока в файл
Блоки, создаваемые с использованием команды БЛОК, хранятся только в чертеже, в котором они были созданы, и их копии могут быть помещены только в этот чертеж. Используя команду ПБЛОК можно Блок записать в дисковый файл, для использования другими чертежам. Блок сохраняется в файле с помощью команды WBLOCK, вводимой с клавиатуры в командной строке.
AUTOCAD запрашивает имя файла для записи блока. Это делается с помощью стандартной панели диалога для работы с файлами (аналогично сохранению/загрузке чертежа).
После указания имени файла нужно в командной строке ввести имя блока, который должен быть сохранен на диске:
Запрос в командной строке
Block name указывается имя блока, который необходимо записать в файл.
В результате описанной операции блок будет сохранен в файле на диске.
4. Вставка блока
Если в ходе работ над чертежом был создан блок, копию блока можно вставить в любое место чертежа неограниченное число раз. При этом, копия блока представляет собой единый объект сложной формы и редактировать объекты, его составляющие, уже невозможно.
Блок, созданный таким образом, может быть теперь вставлен с помощью команды ВСТАВЬ, в любое место чертежа.
Для вставки копии блока в чертеж можно воспользоваться командой Вставить/Блок либо с помощью пиктограммы  . При этом на экране появляется панель диалога вставки блока (рис. 7.2.).
. При этом на экране появляется панель диалога вставки блока (рис. 7.2.).

Рисунок 7.1. Окно Вставить
Нажав кнопку Блок, можно выбрать из списка блок для вставки. После нажатия кнопки OK в командной строке появляются запросы в следующем порядке:
Command: insert
Block name (or ?) <B1>:
Insertion point: 100,100
необходимо мышью или с клавиатуры указать точку на чертеже, куда будет помещена копия блока;
X scale factor <1> / Corner / XYZ: 2
необходимо указать масштаб (по умолчанию 1) для всех горизонтальных размеров объектов блока;
Y scale factor (default=X): 2
необходимо указать масштаб (по умолчанию равен масштабу по X) для всех вертикальных размеров объектов блока;
Rotation angle <0>: 45
нужно указать угол наклона блока относительно точки вставки.
После этого AUTOCAD запрашивает значения атрибутов, определенных для данного блока. При этом используется запрос и значение по умолчанию, которые указывались при создании атрибутов блока. По завершению ввода значений атрибутов на поле чертежа появляется копия блока.
Отрицательные масштабные коэффициенты используются для помещения в чертеж зеркальных отображений Блоков.
Используя команду Рисовать/Блок/База можно переопределить точку вставки.
5. Пример использования блока
Рассмотрим в качестве примера использования блока схему RLC-четырехполюсника для рисования, которой необходимо иметь изображение таких элементов схемы как клеммы, сопротивления, конденсаторы и индуктивности.
Каждый из этих элементов, состоящий из совокупности графических примитивов, может быть оформлен как блок, и помещен в библиотеку под определенным именем для многократного использования (клемма – блок Klem, сопротивление блок Rez, конденсатор блок Cond, индуктивность блок Ind).
Используя эти блоки можно рисовать любую RLC-цепь, например схему приведенную на рис. 7.3.
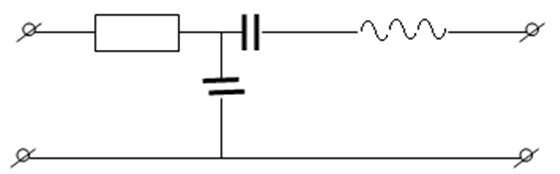
Рисунок. 7.3.- Схема RLC-цепи