Діаграма – це подання даних таблиці в графічному вигляді, що використовується для аналізу і порівняння даних. На діаграмі вміст кожного осередку зображується у вигляді крапок, ліній, смуг, стовпчиків, секторів і в іншій формі. Групи елементів даних, що відбивають вміст осередків одного рядку або стовпця на робочому аркуші, складають ряд даних.
Для створення діаграми необхідно:
1) на робочому аркуші виділити дані, по яким слід побудувати діаграму, включаючи осередки, що містять імена категорій або рядів, які будуть використовуватися в діаграмі;
2) вибрати команду Диаграмма меню Вставка або натиснути кнопку  ;
;
3) у діалогових вікнах Мастер диаграмм (мал. 6.1) слід вибрати тип, вид і інші параметри діаграми;
4) для переходу до наступного кроку використовується кнопка Далее >;
5) для побудови діаграми на будь-якому кроці можна натиснути кнопку Готово, Мастер диаграмм самостійно закінчить побудову діаграми;
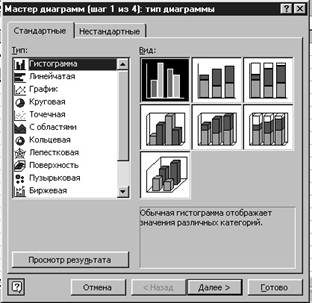 Мал. 6.1
Мал. 6.1
|
6) в останньому (4-му) вікні натиснути кнопку Готово.
Коли діаграма створена, скоріш усього вона буде розташована не там, де був курсор, і її треба перемістити. Це можна зробити мишею, пересунувши її в будь-яке місце. Спочатку треба виділити діаграму, натиснувши на неї мишею. Потім поставивши покажчик миші на край і натискуючи ліву кнопку, перетягти діаграму в потрібне місце.
Для зміни розміру діаграми необхідно натиснути на ній мишею і пересунути маркери розміру – невеликі чорні квадрати, що з’являються на рамці діаграми, коли вона виділена.
Для зміни типу і параметрів побудованої діаграми слід натиснути на діаграмі правою клавішею миші. Контекстне меню, що з’явиться містить команди для зміни діаграми. Наприклад, це може бути тип діаграми. Вибравши Тип диаграммы, відкриваємо вікно, де можна змінити тип діаграми на інший стандартний чи нестандартний тип. За допомогою контекстних меню, що з’являються при натисканні правої кнопки миші на різні частини діаграми, можна форматувати осі, легенду, лінію тренду, тощо.
Якщо треба додати до існуючих нові данні і потім відобразити їх на діаграмі, слід доданий діапазон в таблиці виділити і перетягнути його на діаграму. Після відпускання кнопки миші програма додасть нові елементи. Теж саме можна зробити використовуючи копіювання.
Щоб видалити діаграму необхідно натиснути на ній мишею, щоб з’явилися маркери розміру, і натиснути на клавіатурі клавішу Delete.
Розглянемо більш детально деякі види діаграми. Excel пропонує досить багато типів і варіантів діаграм. Серед них гістограми (застосовуються за умовчанням), кругова діаграма, лінійчата діаграма, кільцева діаграма, біржова діаграма, тощо. Ці та інші діаграми мають свої особливості застосування:
· Гістограми – застосовуються, коли треба показати динаміку змін за певний проміжок часу. Данні приводяться в вигляді стовпчиків послідовно. Програма пропонує кілька підтипів гістограм.
· Лінійчаті діаграми – горизонтальні стержні, що з непогано відображають залежність кількох величин в певний момент часу.
· Графіки – лінії, що відбивають зміну величини чи кількох залежних величин.
· Діаграми з областями – нагадують кілька графіків, але дані відображаються товщиною шару.
· Кругові діаграми – сектори круга, що найкраще показують відношення між собою частин цілого. Частіш усього їх застосовують для зображення процентів.
· Крапкові діаграми – дають точками зв’язок між осями діаграми. Схожі з графіками. Їх можна апроксимувати.
· Пелюсткові діаграми – дають можливість одночасно для порівняння побудувати кілька графіків вздовж осей, що виходять з однієї точки. Нагадують пелюстки квітки.
· Біржові діаграми – можуть бути гістограмами чи точковими діаграмами, але для кожного значення показано інтервал коливання величини.
Діаграми з областями, гістограми, лінійчаті та кругові діаграми і поверхні мають об’ємні варіанти. Можна створювати різні комбінації діаграм.
Серед стандартного набору діаграм майже завжди можна знайти необхідну, але Excel пропонує можливість створення нестандартних варіантів діаграм. Починати треба з закладки Нестандартные Майстра діаграм. Деякі з них роблять дані більш наглядними.
В Excel діаграми створюються трьома способами: безпосередньо на поточному листі, на окремому листі в поточній книзі та в окремій книзі. Перший спосіб має перевагою те, що потім є можливість надрукувати діаграму і таблицю на одному аркуші. Якщо діаграма створюється на готовому діапазоні даних, програма встановлює динамічний зв’язок між даними та діаграмою – зміни в таблиці приводять до змін на діаграмі. Щоб створити діаграму на окремому листі можна спочатку скористатися допомогою Майстра діаграм, але вже на четвертому кроці при виборі Поместить диаграмму на листе: поставити перемикач в положення отдельном. Новий лист автоматично буде названий Диаграмма1, якщо не внести в поле назви листа нову назву. Після натискування на кнопку Готово буде створено новий лист і він буде розміщений раніш усіх інших. При необхідності слід перемістити його в потрібне місце. Є ще один спосіб створення діаграми на окремому листі. Для цього необхідно виділити потрібний діапазон і натиснути на клавіатурі клавішу F11. В цьому випадку будуть задіяні настройки по умовчанню.
В більшості випадків варіанти відображення діаграм та витрачений час на побудову задовольняють користувача Excel. Однак програма дозволяє і надає можливість створити діаграми з своїм особистим виглядом. Для цього існує багато настроювань для остаточного представлення діаграм. Для змін на діаграмі можна скористатися кнопками на панелі інструментів. Але швидше і більш зручно це можна зробити за допомогою контекстних меню. Працюючи з діаграмами при користуванні правою кнопкою миші контекстні меню з’являються майже на всіх деталях діаграми.
Заголовок діаграми дозволяє швидко орієнтуватися в великій кількості малюнків і таблиць. Звичайно він розміщується в верхній частині діаграми. Для створення заголовку слід виділити діаграму і викликати контекстне меню. В ньому вибрати пункт Параметры диаграммы, а потім закладку Заголовки. В перше вікно Название диаграммы зліва вводиться текст назви. Якщо після цього натиснути OK, то на діаграмі з’явиться її назва. Але можна ще добавити назви осей. Для цього в наступне віконце вводиться назва осі Х, а потім осі У. Звичайно, що всі введені назви, а також позначення для різних рядів даних не завжди задовольняють своїм зовнішнім виглядом. Можна змінити розмір шрифту, його колір. Все е робиться за допомогою контекстних меню, що викликаються на цих назвах. Такі контекстні меню складаються з двох пунктів: Формат ... та Очистить. Пункт Очистить необхідний, якщо треба убрати назву. Вибір пункту Формат ... дозволяє вибрати рамку, колір фону, параметри та колір шрифту, варіант розміщення тексту. Програма дозволяє провести форматування позначень на осях. Робиться це викликом контекстного меню на вибраній осі після появи напису Ось Х (значений), наприклад. Активізувавши пункт Формат оси, відкриваємо вікно з п’ятою закладками, які дозволяють підібрати вигляд осі, змінити шкалу встановлених на неї чисел, вибрати шрифт та колір для цифр, вибрати формат даних на цій осі.
Для створення та форматування рамки навколо діаграми слід скористатися командою Формат области диаграммы з контекстного меню. Для всієї діаграми також можна вибрати колір заливки, що часто оживляє зовнішній вигляд усього тексту.
В випадку діаграм великих розмірів для більш зручної роботи з ними наносять лінії сітки. Необхідно виділити діаграму та вибрати пункт Параметры диаграммы в контекстному меню. Скористувавшись закладкою Линии сетки, необхідно розставити ліній обох осей чи якоїсь однієї.
На діаграму можна помістити пояснюючі зауваження, які можуть відноситись до одного з елементів чи до всієї діаграми. Для цього треба виділити необхідний елемент чи всю діаграму, і потім поставити курсор в строку формул, ввести туди необхідний текст і натиснути Enter. Програма виведе рамку з написом зауваження в середину діаграми. Маніпулюючи з розміщенням рамки і її розміром, треба домогтися такого його положення, щоб зауваження не заважало основному призначенню діаграми.
Іноді буває доцільним на діаграмі чи на листі розташувати малюнок. Малюнок можна вставити з файлу чи намалювати. Останнє дозволяє панель Рисование, яку перш за все треба вивести на екран, якщо її немає. Крім того, ця панель дозволяє нанести для виділення якоїсь ділянки на діаграму чи графік кола, рамку, стрілки. Для отримання кола і квадрату слід утримувати на клавіатурі клавішу Shift.
Одним з різновидів наочного представлення даних є карта. Для її створення треба скористатись модулем Microsoft Map. Активізувати цей модуль можна через меню Вставка > Объект та в вікні вибрати Microsoft Map.
Діаграму можна надрукувати разом з таблицею, але можна зробити це і окремо. Перш за все треба подивитись в якому вигляді буде відбуватися друк. Для друку одночасно таблиці і діаграми треба не виділяти діаграму, натиснути Ctrl+Home, а потім на панелі мишею кнопку Предварительный просмотр  . Якщо отриманий результат не задовольняє, треба закрити вікно перегляду, натиснувши на панелі кнопку Закрыть, та провести редагування. Для друку тільки діаграми спочатку слід її виділити, а потім натиснути на панелі кнопку Предварительный просмотр. Якщо в першому чи другому випадках вигляд сторінки задовольняє, для друку треба натиснути кнопку Печать
. Якщо отриманий результат не задовольняє, треба закрити вікно перегляду, натиснувши на панелі кнопку Закрыть, та провести редагування. Для друку тільки діаграми спочатку слід її виділити, а потім натиснути на панелі кнопку Предварительный просмотр. Якщо в першому чи другому випадках вигляд сторінки задовольняє, для друку треба натиснути кнопку Печать  .
.


 ;
;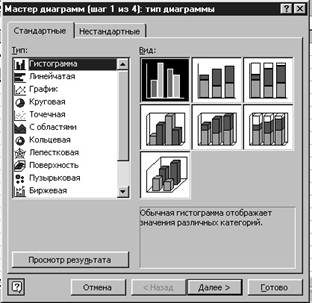 Мал. 6.1
Мал. 6.1
 . Якщо отриманий результат не задовольняє, треба закрити вікно перегляду, натиснувши на панелі кнопку Закрыть, та провести редагування. Для друку тільки діаграми спочатку слід її виділити, а потім натиснути на панелі кнопку Предварительный просмотр. Якщо в першому чи другому випадках вигляд сторінки задовольняє, для друку треба натиснути кнопку Печать
. Якщо отриманий результат не задовольняє, треба закрити вікно перегляду, натиснувши на панелі кнопку Закрыть, та провести редагування. Для друку тільки діаграми спочатку слід її виділити, а потім натиснути на панелі кнопку Предварительный просмотр. Якщо в першому чи другому випадках вигляд сторінки задовольняє, для друку треба натиснути кнопку Печать  .
.