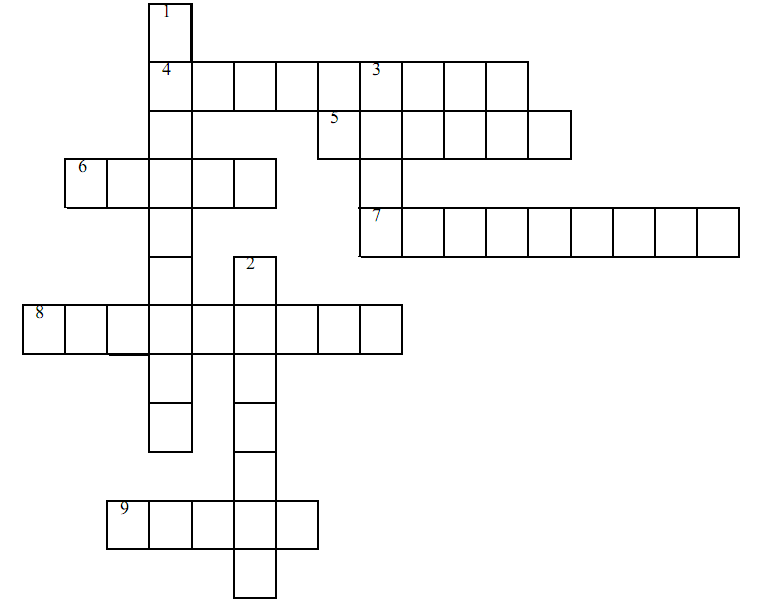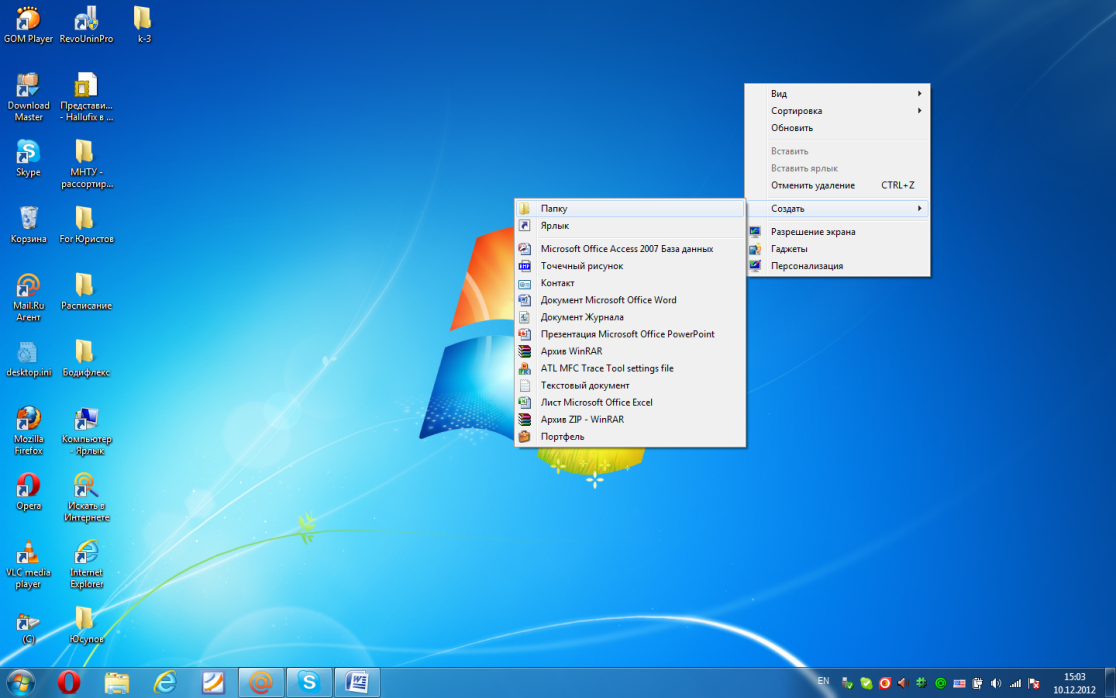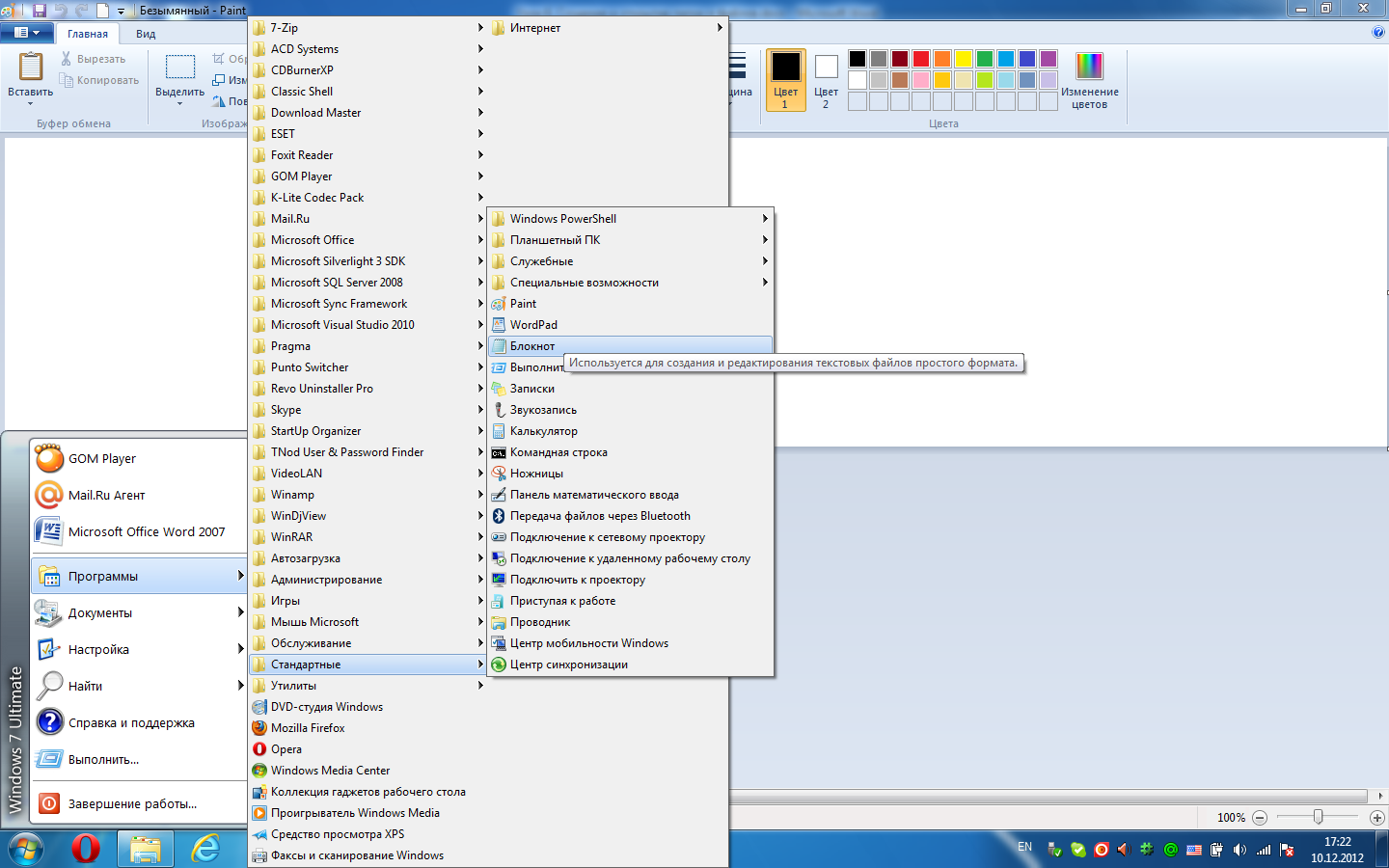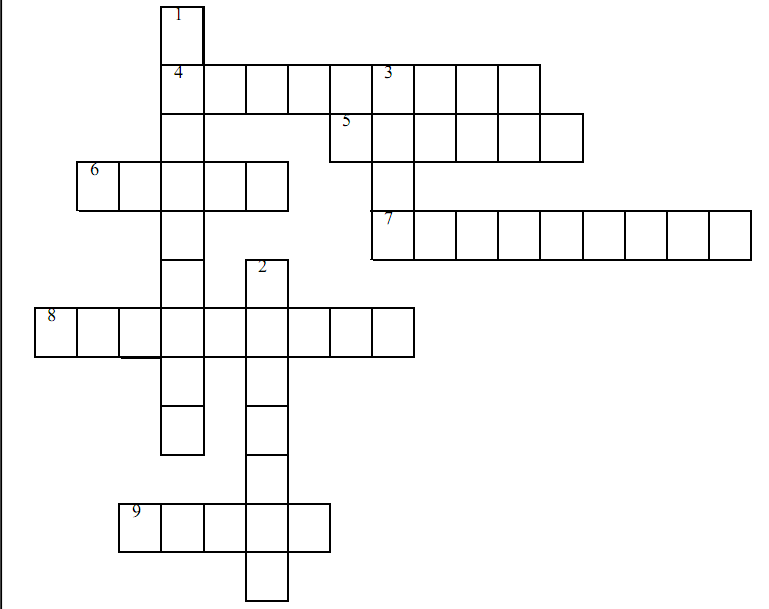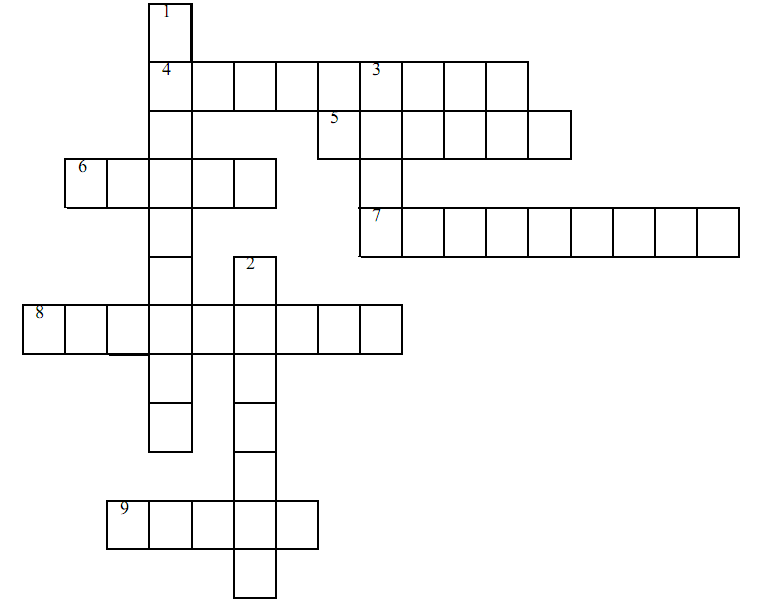1. Призначення і основні функції операційної системи
2. Загальні відомості про інтерфейс користувача системи Windows
3. Практика. Запуск програм.
4. Створення, відкриття і видалення тек і файлів
5. Управління файлами і теками
1. Призначення і основні функції операційної системи
Операційна система (ОС) - це найважливіша програма в комп'ютері. Операційна система виконує чотири основні функції:
1. Вона управляє устаткуванням, підключеним до комп'ютера.
2. Вона допомагає іншим програмам, що працюють на комп'ютері, використовувати устаткування.
3. Вона допомагає упорядковувати файли і теки на комп'ютері і виконувати з ними різні операції.
4. Вона надає інтерфейс користувача, що дозволяє взаємодіяти з устаткуванням, самою операційною системою і іншими програмами.
Приклади операційних систем: Windows XP, Windows 7, Windows 8.
Операційна система контролює взаємодію між програмами і взаємодію програм з устаткуванням комп'ютера. Вона також створює файлову систему, яка визначає порядок зберігання даних на запам'ятовувальні пристрої.
Продуктивність операційної системи залежить від кількості бітів, яку вона може передавати одноразово. Ранні операційні системи могли передавати тільки 8 бітів за одну операцію і називалися восьмирозрядними. Проте з введенням графічного інтерфейсу користувача були розроблені 16-розрядні операційні системи. Нині операційні системи, такі як Windows XP, є 32-розрядними. Сучасні ОС (Windows 7,8) є 64-розрядними.
Операційні системи дозволяють працювати з графічним інтерфейсом користувача, який спрощує процес передачі команд комп'ютеру. У наступній таблиці описані функції операційної системи.
| Функції
| Опис
|
|
| Інтерфейс
користувача
| Багато операційних систем відображують на екрані графічні елементи, такі як значки і меню, які спрощують взаємодію з комп'ютером. Для вибору значків і виконання команд Ви можете використовувати мишу. Наприклад, досить двічі клацнути файл, щоб відкрити його у відповідній програмі.
| 
|
| Службові програми для налаштування системи
| Операційна система з графічним інтерфейсом включає зручні службові програми, що допомагають настроювати комп'ютер. Службові програми - це невеликі програми, які дозволяють Вам виконати певні функції, такі як підключення до мережі, управління ресурсами і додавання нових програм на комп'ютер. Наприклад, в операційній системі Windows XP для збереження важливої інформації передбачена службова програма архівації даних. Крім того, операційна система включає зрозумілий і зручний майстер установки, що допомагає встановити устаткування або програмне забезпечення, а також під'єднати інші комп'ютери.
| 
|
| Допомога в управлінні ресурсами комп'ютера
| Операційна система допомагає управляти устаткуванням. Програми взаємодіють з операційною системою при роботі з устаткуванням, наприклад з центральним процесором, для виконання необхідних завдань.
| 
|
| Допомога в захисті даних за допомогою управління доступом користувачів до комп'ютера
| Операційна система дозволяє захистити дані. Вона допомагає встановити права перевірки достовірності і авторизації для управління доступом до комп'ютера і його ресурсів.
Перевірка достовірності- це процес, за допомогою якого комп'ютерна система перевіряє достовірність інформації, яку користувач вводить при вході в систему. У операційній системі створюються ім'я користувача і пароль, і доступ до ресурсів комп'ютера можуть отримати тільки ті користувачі, які знають ім'я і пароль.
Крім того, кожному імені користувача можна призначити певні дозволи. Це називається авторизацією. Наприклад, за допомогою авторизації Ви можете заборонити користувачам друкувати документи з вашого комп'ютера.
| 
|
2. Загальні відомості про інтерфейс користувача системи Windows
Windows XP надає графічний інтерфейс, який містить цілий ряд компонентів, що допомагають користувачеві взаємодіяти з комп'ютером. Нижче перераховані компоненти інтерфейсу користувача Windows.
Робочий стіл
Робочий стіл - це екранна робоча область, що містить меню і значки. Робочий стіл включає наступні компоненти:
· Фоновий рисунок- це візерунок або малюнок, який можна вибрати і розмістити на екрані як фон. Фоновий малюнок можна порівняти із скатертиною на столі.
· Значок- це маленький малюнок, що відображується на екрані і ідентифікує об'єкт. Значки допомагають виконувати певні комп'ютерні операції без необхідності запам'ятовування або введення команд. Наприклад, Ви можете клацнути значок файлу, щоб відкрити файл у відповідній програмі.
Панель завдань
Панель завдань - це прямокутна область, яка зазвичай розміщується внизу екрану. Панель завдань можна використовувати для вибору працюючої програми. Програми відображуються у вигляді кнопок на панелі завдань. На малюнку програмою, яка відображується на панелі завдань, є Word.

Рис. 1. Інтерфейс користувача Windows XP
Область повідомлень
Якщо панель завдань знаходиться внизу екрану, то область повідомлень розташовується в її правій частині. У області повідомлень відображується час, значок регулювальника гучності і значки деяких програм, що працюють на комп'ютері. Наприклад, значок із зображенням принтера з'являється після відправки документу на друк і зникає, коли друк виконаний.
Пуск
У системі Windows XP при натисненні кнопки "Пуск" відкривається меню. Команди в меню "Пуск" можна використовувати для запуску програми, перезавантаження або завершення роботи комп'ютера. У меню "Пуск" зазвичай відображуються наступні команди:
· Мої документи. Коли в меню Пуск вибирається команда Мої документи, вміст теки "Мої документи" відображується в прямокутній області, яка називається вікном. У вікні відображуються дві особливі теки: "Мої малюнки" і "Моя музика". Одні документи з теки "Мої документи" можна спільно використовувати з іншими користувачами, а інші, до яких загальний доступ небажаний, можна залишити тільки для особистого використання.
· Мій комп'ютер. Коли в меню Пуск вибирається команда Мій комп'ютер, вміст дискети, жорсткого диска, дисковода компакт-дисків і мережевих дисків відображується у вікні. Значки і меню у вікні "Мій комп'ютер" можна використовувати для пошуку і відкриття файлів і тек.
· Мережеве оточення. Коли в меню Пуск вибирається команда Мережеве оточення, з'являється вікно "Мережеве оточення". У цьому вікні відображуються усі доступні комп'ютери і інші ресурси мережі, до яких підключений комп'ютер.
· Панель управління. Коли в меню Пуск вибирається команда Панель управління, з'являється вікно "Панель управління". Панель управління дозволяє Вам управляти різними функціями операційної системи або устаткуванням, наприклад настроювати час і дату системи, додавати і видаляти програми, усувати неполадки в роботі устаткування і програмного забезпечення і настроювати властивості клавіатури.
· Принтери і факси. Коли в меню Пуск вибирається команда Принтери і факси, з'являється вікно "Принтери і факси". Це вікно дозволяє Вам встановити ресурси друку і відкрити до них загальний доступ. Після установки принтера можна друкувати документи з цього комп'ютера.
· Довідка і підтримка. Коли в меню Пуск вибирається команда Довідка і підтримка, з'являється вікно "Центр довідки і підтримки". Ви можете користуватися довідкою і підтримкою Microsoft, якщо у вас є питання по операційній системі. Це вичерпний інформаційний ресурс, що допомагає краще вивчити систему Windows XP. Для перегляду усіх довідкових ресурсів Windows, включаючи ресурси, доступні в Інтернеті, Ви можете скористатися функціями пошуку і покажчика.
· Пошук. Коли в меню Пуск вибирається команда Пошук, з'являється вікно "Результати пошуку". Воно дозволяє знайти файл або теку на комп'ютері. Крім того, якщо Вам дозволений доступ до інших комп'ютерів в мережі, Ви можете виконати пошук файлів і на цих комп'ютерах.
· Виконати. Ця команда дозволяє запустити програму.
3. Практика. Запуск програм
У цій демонстрації показується, як працювати з програмою для Windows.
Інтерфейс Windows містить поєднання меню і значків, які дозволяють взаємодіяти з комп'ютером. Для вибору об'єктів і виконання команд, таких як відкриття програм, Ви можете використовувати мишу. Однією з поширених програм є Блокнот. Програму Блокнот можна відкрити з меню "Стандартні". Програма Блокнот виводиться на екран у вигляді вікна. У системі Windows XP вікно - це прямокутна область на моніторі, в якій відображується програма. Кожна програма виконується у власному вікні.
Список кроків
|
| Демонстрація: Робота з програмами для Windows. Блокнот - це простий текстовий редактор, що входить до складу будь-якої операційної системи сімейства Windows.
|
|
| Натисніть кнопку Пуск, наведіть покажчик на пункт Усі програми, виберіть Стандартні і потім виберіть Блокнот.
|
|
| Наведіть покажчик на рядок заголовка вікна.
|
|
| Щоб перемістити вікно програми Блокнот, перетягніть рядок заголовка.
|
|
| Наведіть покажчик на рядок меню.
|
|
| Наведіть покажчик на панель інструментів.
|
|
| Перетягніть повзунок горизонтальної смуги прокрутки, а потім повзунок вертикальної смуги прокрутки.
|
|
| Щоб згорнути вікно, натисніть кнопку Згорнути.
|
|
| Щоб відкрити вікно Блокнот, натисніть кнопку Блокнот на панелі завдань.
|
|
| Щоб розгорнути вікно, натисніть кнопку Розгорнути.
|
|
| Кнопка Згорнути у вікно дозволяє відновити первинний розмір вікна.
|
|
| Перемістіть покажчик миші в кут вікна Блокнот так, щоб покажчик набув форми двосторонньої стрілки. Перетягнете двусторонюю стрілку, щоб змінити розмір вікна.
|
|
| У вікні Блокнот натисніть кнопку Закрити.
|
4. Створення, відкриття і видалення тек і файлів
Основними операціями з файлами і теками є: створення, видалення, відкриття, копіювання, переміщення.
Кожну з цих операцій можна виконати декількома способами. На цьому уроці ми навчимося створювати, відкривати і видаляти теки і файли.
На робочому столі Windows розташовані ярлики двох типів : ярлики тек і ярлики програм і файлів.
Термін Тека (папка) в операційній системі використовується для групування файлів (і вкладених тек). Ярлик теки зображається у вигляді відкритої теки жовтого кольору.
Виняток становлять системні теки, що мають спеціальне призначення, :
| Назва
| Призначення
| Ярлик
|
| Корзина
| Зберігання видалених файлів і тек.
| 
|
| Комп'ютер
| Відображує логічні диски комп'ютера
| 
|
Ярлики програм і файлів мають малюнки, які операційна система зв'язує з відповідною програмою або файлом.
Створення теки на робочому столі
1. Встановіть курсор миші на порожній поверхні робочого столу
2. Клацніть правою кнопкою миші і виберіть з меню команду Створити (Создать).
3. Виберіть з нового випадаючого меню команду Тека (Папка). Буде створена тека і назвою Нова тека.
4. Видалити цю назву і назвати теку своїм ім'ям.
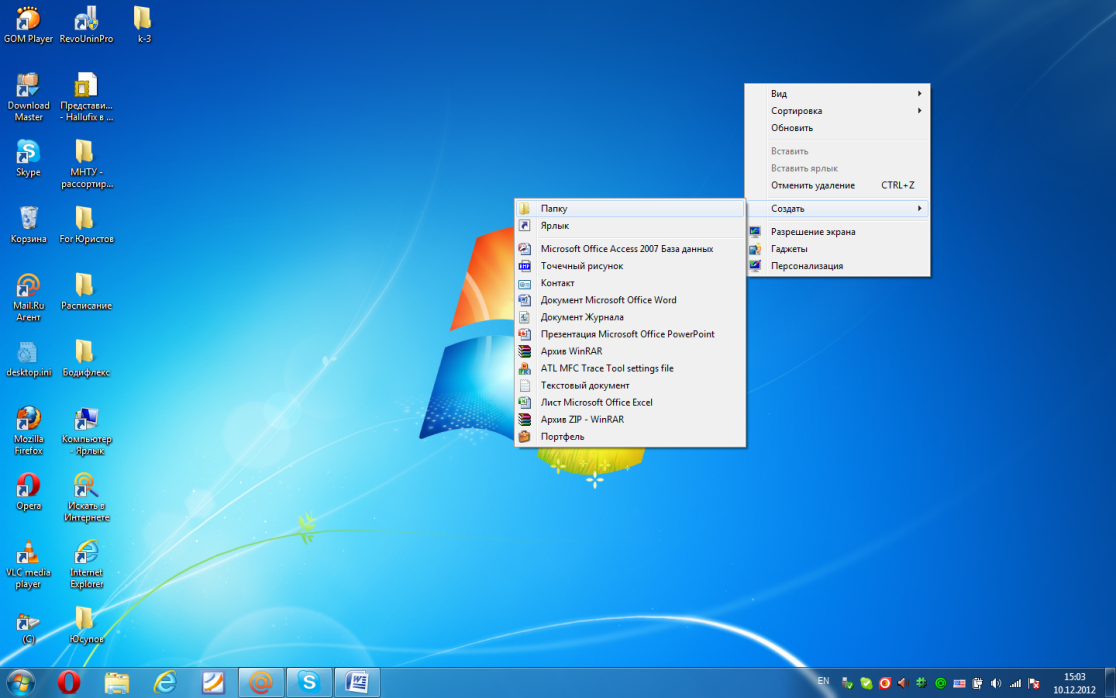
Рис. 1. Створення теки на робочому столі
Створення вкладеної теки
У кожній теці можна створити будь-яку кількість вкладених тек, наприклад, для зберігання малюнків, документів, фотографій. Для створення вкладеної теки треба:
1. Відкрити основну теку (у якій створюватимемо нову теку). Для цього треба підвести курсор миші до ярлика теки і двічі клацнути на ньому.
2. Встановити курсор миші на вільному місці відкритої теки.
3. Клацнути правою кнопкою миші і вибрати з меню команду Створити.
4. Вибрати з нового випадного меню команду Тека. Буде створена тека і назвою Нова тека.
5. Видалити цю назву і назвати теку своїм ім'ям.
Створення файлів
З кожним файлом в операційній системі пов'язана програма, яка з ним працює.
Для створення файлу в Windows є 2 основні способи: документоорієнтований і програмноорієнтований. Розглянемо обидва.
Спосіб 1. Документоорієнтований
Згідно з цим методом відразу створюється файл певного типу.
1. Встановити курсор миші на порожньому місці в потрібній теці
2. Натиснути 1 раз праву кнопку миші
3. У меню вибрати тип створюваного файлу (наприклад, Текстовий документ). Буде створений новий текстовий файл.
Спосіб 2. Програмноорієнтований
Полягає в запуску програми, за допомогою якої створюється файл. Наприклад, для створення текстового файлу за допомогою стандартної програми Блокнот треба:
1. Натиснути меню Пуск. Вибрати пункт Програми
2. У меню Програми вибрати Стандартні
3. У наступному списку вибрати Блокнот.
4. Буде запущена програма Блокнот і в ній створений текстовий файл.
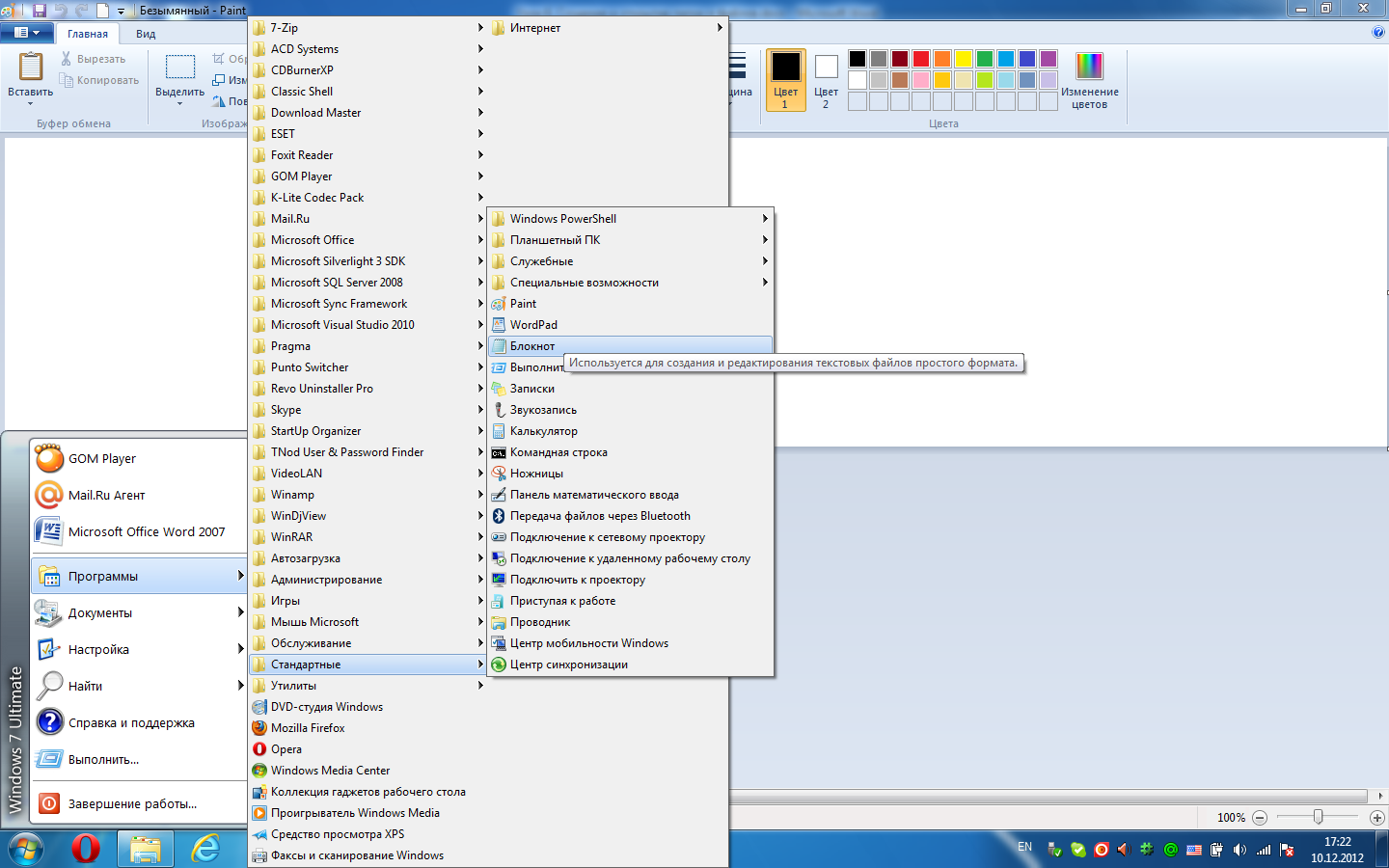
Рис. 2. Запуск програмы Блокнот
Відкриття тек і файлів
Спосіб 1.
1. Встановити курсор на ярлик теки (чи файлу)
2. Двічі клацнути на ярлику.
Спосіб 2.
1. Встановити курсор на ярлик теки (чи файлу)
2. Натиснути 1 раз праву кнопку миші і вибрати з меню команду Відкрити.
Видалення тек і файлів
Спосіб 1. Швидкий
1. Виділити теку (чи файл)
2. Натиснути на клавіатурі клавішу Delete (Del) або Введення (Enter)
Спосіб 2.
1. Виділити теку (чи файл)
2. Натиснути 1 раз праву кнопку миші і вибрати з меню команду Видалити.
5. Управління файлами і теками
Спосіб 1.
I. Копіювання файлів і тек з теки на робочий стіл
1. Виділити файл або теку (клацнути лівою кнопкою ведмедика)
2. Клацнути правою кнопкою мишки
3. У випадному меню вибрати команду Копіювати
4. Клацнути лівою кнопкою на порожній поверхні робочого столу
5. Потім клацнути правою кнопкою і вибрати команду Вставити
Так само можна копіювати файл в іншу теку.
II. Відправка файлу (теку) на флешку
1. Вставити флешку в устойство
2. У теці на ПК виділити файл або теку (клацнути лівою кнопкою ведмедика)
3. Клацнути правою кнопкою мишки
4. У випадному меню вибрати команду Відправити
5. У випадному меню вибрати букву, яка призначена флешке.
Файл буде поміщений в кореневу теку флешки.
Перевірка. Відкрити флешку.
Для цього відкрити теку Мій комп'ютер і вибрати букву, призначену флешке.
Переконатися, що файл записаний на флешку.
III. Переміщення файлів і тек.
1. Виділити файл або теку (клацнути лівою кнопкою ведмедика)
2. Клацнути правою кнопкою мишки
3. У випадному меню вибрати команду Вирізувати
4. Клацнути лівою кнопкою на порожній поверхні робочого столу
5. Потім клацнути правою кнопкою і вибрати команду Вставити
Так само можна перемістити файл в іншу теку.
Перевірка. Відрити теку, з якої вирізаний файл і переконатися, що його там немає.
Спосіб 2. Перетягання
1. Виділити файл або теку (клацнути лівою кнопкою ведмедика)
2. Не відпускаючи кнопку перетягнути файл або теку в потрібне місце
3. Відпустити кнопку.
Увага! В межах одного логічного диска виконується переміщення, в межах різних дисків - копіювання.
Тека Мої документи
У цій теці можна зберігати свої теки і файли. У ній при установці ОС створюються теки для зберігання файлів різних типів (малюнків, текстів, відео-файлів)
Кросворд 1 Основи ОС
Запитання
По вертикалі:
1. Основний компонент ОС, забезпечує завантаження ОС, керує роботою програм .
2. Елемент ділового вікна для введення та зміни числових значень параметрів.
3. Ділянка оперативної пам‟яті, призначена для тимчасового зберігання об‟єктів, які необхідно перемістити або скопіювати.
4. Диск на якому розміщені файли операційної системи.
По горизонталі:
1. Об‟єкт, що містить посилання на інші об‟єкти файлової системи, призначений для швидкого запуску програм або відкриття вікна об‟єкта.
2. Сукупність даних, які мають своє унікальне ім‟я та зберігаються на зовнішніх запам‟ятовуючих пристроях комп‟ютера.
3. Сукупність команд та засобів необхідних для організації діалогу між користувачем та комп‟ютером.
4. Вид інтерфейсу, який потребує введення з клавіатури вказівок, потрібних для управління інформаційною системою.
5. Програма, що забезпечує управління зовнішнім пристроєм.
6. Магнітний диск ємністю 1,44 Мбайт.
7. Вид інтерфейсу, що використовується в сучасних операційних системах.
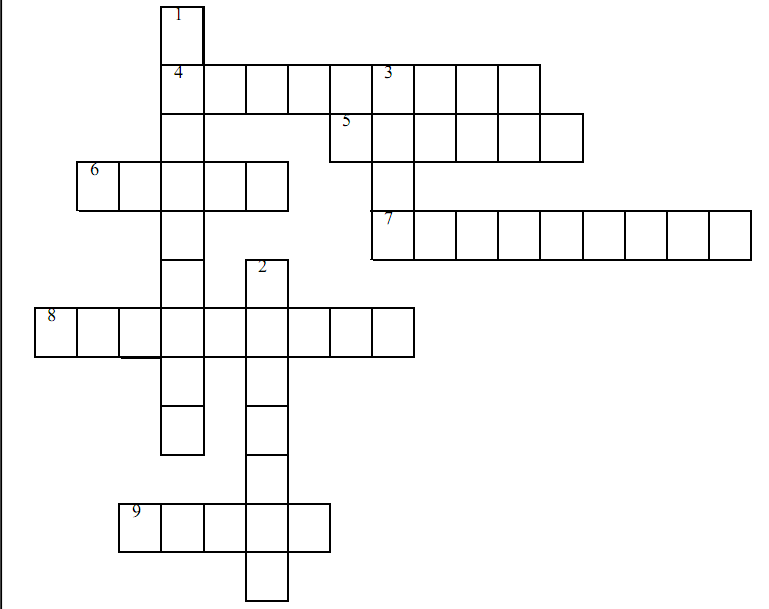
Кросворд 2
Запитання
По вертикалі:
1. Тип вікна, призначений для налаштування параметрів роботи.
2. Стандартна папка робочого столу, призначена для розміщення
видалених файлів.
3. Впорядкована послідовність даних, які зберігаються та опрацьовуються під одним іменем.
По горизонталі:
4. Складова частина ОС, сукупність команд та засобів через які
відбувається діалог користувача з комп‟ютером.
5. Елемент вікна програми, що містить кнопки, які дублюють
команди меню.
6. Короткий файл з розширенням .lnk, який містить адресу об'єкта,
на який посилається.
7. Елемент діалогових вікон, призначений для збільшення або
зменшення на одиницю деякого параметра.
8. Перший елемент вікна папки - рядок …
9. Основний елемент інтерфейсу OC Windows.