 Під час запуску РР на екрані може з’явитися діалогове вікно (якщо в меню Сервис/Параметры/Вид увімкнено пункт "Диалог при запуске"), в якому пропонується вибрати один із таких способів створення презентації:
Під час запуску РР на екрані може з’явитися діалогове вікно (якщо в меню Сервис/Параметры/Вид увімкнено пункт "Диалог при запуске"), в якому пропонується вибрати один із таких способів створення презентації:
þ використовуючи Майстер автозмісту;
þ на основі шаблона;
þ самостійно (порожня презентація).
Майстер автозмісту автоматизує перехід від одного етапу створення презентації до наступного з такого списку:
1) Вид презентації.
2) Спосіб подання.
3) Формат видачі.
4) Доповнення.
Для його запуску спочатку потрібно вибрати вид презентації з наявного списку (службові, проекти, ділові, особисті і т.д.) і натиснути кнопку Далее> – подальша робота з майстром полягає у виборі потрібних параметрів у вікнах, що з’являються на екрані та натисненні кнопок Далее> або Готово.
Якщо створюється презентація на основі шаблона, то у вкладинці "Презентації" вибирається потрібний вид шаблона, який потім заповнюється необхідними даними.
При підготовці презентацій на основі порожньої презентації для кожного слайда потрібно вибрати авторозмітку (тобто, з яких місцезаповнювачів він буде складатися), потім заповнити його деменстраційним матеріалом і, нарешті, підібрати потрібне оформлення (фоновий рисунок, колірну гаму, вид шрифта).
Під час створення презентації часто використовується панель інструментів "Команды", що містить такі кнопки:

õ Создать слайд (можна створити новий слайд);
õ Разметка слайда (використовується для зміни складу місцезаповнювачів слайда);
õ Применить оформление (дає змогу вибрати шаблон дизайну презентації).
Під час роботи з окремим слайдом можна змінювати не тільки склад місцезаповнювачів, а й розміри та положення кожного з них. Для цього досить виділити місцезаповнювач (клацнувши мишею) і "перетягнути" його в іншу зону або змінити розміри переміщенням його маркерів ("*").
Для вилучення виділеного місцезаповнювача потрібно натиснути клавішу Delete. При цьому у виділеному об’єкті не повинно бути текстового курсора!
Перед початком введення тексту вручну треба виділити місцезаповнювач. В цілому введення тексту повністю збігається з заповненням сторінки у Word – перехід на новий рядок відбувається автоматично, натиснення на клавішу Enter призводить до переходу на новий абзац і т.д. Засоби форматування тексту також майже повністю збігаються з аналогічними у Word:






Крім того, можливе також копіювання та переміщення об’єктів за допомогою буфера обміну (кнопки Копировать  та Вставить
та Вставить  ).
).


 Для вставки малюнка з файла потрібно в меню Вставка вибрати команду Рисунок/Из файла і за допомогою вікна "Добавить рисунок" (Рис. 34) вибрати потрібний файл. Після вставки рисунка його можна відформатувати: змінити масштаб, яскравість, контраст, обрізати і т.д. – для цього слід виконати команду Формат рисунка з контекстного меню або натиснути одноіменну кнопку
Для вставки малюнка з файла потрібно в меню Вставка вибрати команду Рисунок/Из файла і за допомогою вікна "Добавить рисунок" (Рис. 34) вибрати потрібний файл. Після вставки рисунка його можна відформатувати: змінити масштаб, яскравість, контраст, обрізати і т.д. – для цього слід виконати команду Формат рисунка з контекстного меню або натиснути одноіменну кнопку  на панелі "Настройка изображения".
на панелі "Настройка изображения".
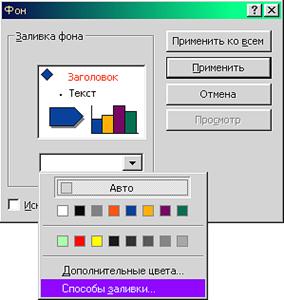 Команда Вставка/Рисунок/Картинки дозволяє вставити малюнок з колекції Clip Gallery.
Команда Вставка/Рисунок/Картинки дозволяє вставити малюнок з колекції Clip Gallery.
Щоб змінити колір або малюнок фону слайда, слід виконати таку послідовність дій:
ï  Виконати команду Формат/Фон (або команду Фон з контекстного меню)
Виконати команду Формат/Фон (або команду Фон з контекстного меню)
ï В діалоговому вікні відкрити список кнопкою  та вибрати потрібний колір із запропонованих або встановити власний (команда Дополнительные цвета...). Крім цього, для заповнення фону яким-небудь малюнком, слід скористатися командою Способы заливки, яка відкриває однойменне вікно з чотирма вкладинками. Для вибору малюнка слід вибрати вкладинку Рисунок і, натиснувши однойменну кнопку, вибрати потрібний малюнок з файлів, що знаходяться на дисках.
та вибрати потрібний колір із запропонованих або встановити власний (команда Дополнительные цвета...). Крім цього, для заповнення фону яким-небудь малюнком, слід скористатися командою Способы заливки, яка відкриває однойменне вікно з чотирма вкладинками. Для вибору малюнка слід вибрати вкладинку Рисунок і, натиснувши однойменну кнопку, вибрати потрібний малюнок з файлів, що знаходяться на дисках.
ï Після вибору кольору (або малюнка) слід натиснути кнопку Применить, якщо змінюється тільки фон поточного слайда; або Применить ко всем, необхідно заповнити даним кольором фон всіх слайдів.
Для створення презентацій можна також користуватися командою Создать... з меню Файл (або кнопкою Создать  ). Для відкриття раніше створеної презентації служить кнопка Открыть
). Для відкриття раніше створеної презентації служить кнопка Открыть  на Стандартній панелі. Збереження презентацій відбувається за допомогою команди Файл/Сохранить (або кнопка Сохранить
на Стандартній панелі. Збереження презентацій відбувається за допомогою команди Файл/Сохранить (або кнопка Сохранить  ) – для збереження з даним іменем; та Файл/Сохранить как... для збереження презентації з новим іменем (і/або в іншому місці).
) – для збереження з даним іменем; та Файл/Сохранить как... для збереження презентації з новим іменем (і/або в іншому місці).


 Під час запуску РР на екрані може з’явитися діалогове вікно (якщо в меню Сервис/Параметры/Вид увімкнено пункт "Диалог при запуске"), в якому пропонується вибрати один із таких способів створення презентації:
Під час запуску РР на екрані може з’явитися діалогове вікно (якщо в меню Сервис/Параметры/Вид увімкнено пункт "Диалог при запуске"), в якому пропонується вибрати один із таких способів створення презентації:






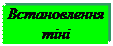
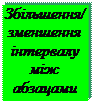
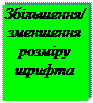
 та Вставить
та Вставить  ).
).

 Для вставки малюнка з файла потрібно в меню Вставка вибрати команду Рисунок/Из файла і за допомогою вікна "Добавить рисунок" (Рис. 34) вибрати потрібний файл. Після вставки рисунка його можна відформатувати: змінити масштаб, яскравість, контраст, обрізати і т.д. – для цього слід виконати команду Формат рисунка з контекстного меню або натиснути одноіменну кнопку
Для вставки малюнка з файла потрібно в меню Вставка вибрати команду Рисунок/Из файла і за допомогою вікна "Добавить рисунок" (Рис. 34) вибрати потрібний файл. Після вставки рисунка його можна відформатувати: змінити масштаб, яскравість, контраст, обрізати і т.д. – для цього слід виконати команду Формат рисунка з контекстного меню або натиснути одноіменну кнопку  на панелі "Настройка изображения".
на панелі "Настройка изображения".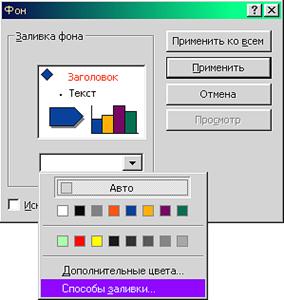 Команда Вставка/Рисунок/Картинки дозволяє вставити малюнок з колекції Clip Gallery.
Команда Вставка/Рисунок/Картинки дозволяє вставити малюнок з колекції Clip Gallery. Виконати команду Формат/Фон (або команду Фон з контекстного меню)
Виконати команду Формат/Фон (або команду Фон з контекстного меню) та вибрати потрібний колір із запропонованих або встановити власний (команда Дополнительные цвета...). Крім цього, для заповнення фону яким-небудь малюнком, слід скористатися командою Способы заливки, яка відкриває однойменне вікно з чотирма вкладинками. Для вибору малюнка слід вибрати вкладинку Рисунок і, натиснувши однойменну кнопку, вибрати потрібний малюнок з файлів, що знаходяться на дисках.
та вибрати потрібний колір із запропонованих або встановити власний (команда Дополнительные цвета...). Крім цього, для заповнення фону яким-небудь малюнком, слід скористатися командою Способы заливки, яка відкриває однойменне вікно з чотирма вкладинками. Для вибору малюнка слід вибрати вкладинку Рисунок і, натиснувши однойменну кнопку, вибрати потрібний малюнок з файлів, що знаходяться на дисках. ). Для відкриття раніше створеної презентації служить кнопка Открыть
). Для відкриття раніше створеної презентації служить кнопка Открыть  на Стандартній панелі. Збереження презентацій відбувається за допомогою команди Файл/Сохранить (або кнопка Сохранить
на Стандартній панелі. Збереження презентацій відбувається за допомогою команди Файл/Сохранить (або кнопка Сохранить  ) – для збереження з даним іменем; та Файл/Сохранить как... для збереження презентації з новим іменем (і/або в іншому місці).
) – для збереження з даним іменем; та Файл/Сохранить как... для збереження презентації з новим іменем (і/або в іншому місці).