Запустіть «1С:Підприємство 8.0» у режимі конфігурування і відкрийте конфігурацію (наприклад, за допомогою верхньої панелі інструментів).
Тепер створіть новий об’єкт конфігурації - зовнішній звіт (точно так само, як ми рекомендували вам і для «1С:Підприємства 7.7», поки ми не надамо йому остаточного вигляду). У призначеному для користувача режимі «Предприятие» зовнішній звіт можна відкрити за допомогою знайомої нам консолі звітів.

Рис 1.
На закладці «Макет» у вікні звіту (рис. 1) містяться вже знайомі нам закладки для конструювання запиту (»Таблиці і поля» тощо). Заповніть їх точно так само, як заповнювали для запиту на минулій парі.
Як джерело даних на закладці Таблицы і поля виберемо:
таблиця РегистрНакопления.
ПродажиКомпании поля Номенклатура, ПодразделениеКомпании і ДоговорВзаиморасчетовПокупателя. ЮрФизЛицоКонтрагента. Останньому полю дамо псевдонім «Покупатель», хоча без цього можна й обійтися.
На закладці Итоги встановимо підсумки за полями Номенклатура, Подразделение, Покупатель.
У вигляді Сумарного поля виберемо СуммаПродаж. Якщо ви будуватимете таблицю з іншими вимірами, слід бажані поля відібрати на відповідній закладці і перерахувати на закладці «Итоги».
При використанні результату запиту його підсумки стають вимірами, а групувальні поля - ресурсами (даними). Після цього переходьте на закладку Отчет.
Звіт
Розгляньмо, що вибирається на цій закладці (рис. 1). По-перше, будемо використовувати будівник звіту. Форма звіту може мати декілька ділянок. Вони містять і таблиці, і зведену таблицю, і зведену діаграму. У формі звіту скиньте всі прапорці, залишивши тільки зведену діаграму.
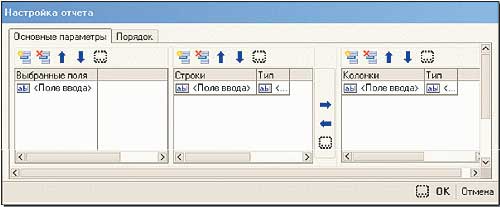
На закладці зведеної діаграми виберіть тип діаграми, як відображатимуться точки (в яких визначаються значення, наприклад, сума продажу конкретного товару) і серії (послідовність значень за одним виміром - наприклад, продаж конкретного товару різним покупцям).
Почнемо оформлення макета.
Макет
Система «1С:Підприємство 8.0» має широкі можливості з оформлення форм, для яких зазвичай використовують макети (ті деякі шаблони).
Побудова макета виконується у Конфігураторі у табличному редакторі. У ньому можна створювати ділянки, змінювати ширину і висоту колонок, задавати форматування комірки і всього документа, включати до макету таблиці, діаграми, зведену таблицю і зведену діаграму. Можна також зв’язувати елементи управління у формі з властивостями Выбранные поля (це дозволяє управляти списком полів, які увійдуть до результату запиту, і «порядок» - призначене для настроювання порядку виведення рядків у результат запиту.
Можете погодитися з оформленням, запропонованим за умовчанням, і перейти на закладку Выходная форма (мал. 3). На ній запропоновано макет майбутньої вихідної форми діаграми.
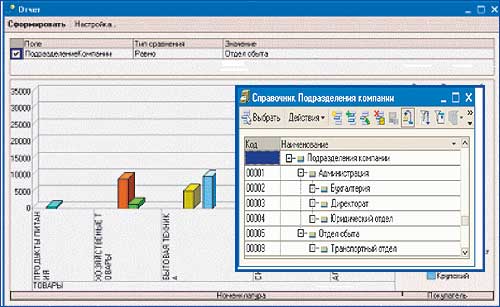
Крім самої форми, на якій міститься подання даних, на закладці «Настройка» ви маєте змогу вибрати, які параметри будуть доступні користувачеві (задамо можливість добору груп), і визначити, де міститиметься настроювання добору (за умовчанням у полі звіту). Приймайте запропонований за умовчанням варіант і натискайте кнопку ОК. На основі макета засобами вбудованої мови формуватиметься готова форма.
Збережіть ваш звіт як зовнішній файл.
Готова зведена діаграма
Відкрийте консоль звітів (Сервис - Консоль отчетов) і через меню Файл - Открыть відкрийте ваш звіт зі зведеною діаграмою та сформуймо звіт. Готовий звіт наведено на малюнку 4 на с. 3.
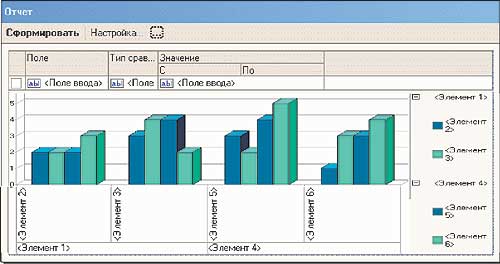
Можете порівняти його готовий звіт з макетом на малюнку 3. Зверху, у полі звіту, міститься настроювання для добору полів. Виберіть тільки продаж, здійснений підрозділами відділу збуту. (Форма добору полів наведена на малюнку 4а на с. 3).
У прикладі на малюнку серії виводять за товарними групами, тобто за верхньою ієрархією, як ми вказували (дивіться мал. 1 на с. 2). У зведеній діаграмі також підтримуються:
групування, що дозволяють користувачеві розгорнути і згорнути групи. Наприклад, щоб довідатися про підсумки за підрозділами або товарними групами (мал. 4, мал. 7);
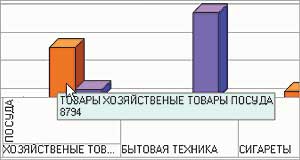
підказка, що спливає, з ім’ям точок та їх значенням (мал. 5 на с. 3.);
можливість настроювання колонтитулів, наскрізних рядків, масштабування, поля від краю аркуша тощо при друкуванні форми.
динамічне додавання до звіту доступних полів як додаткових вимірів.
Покажемо, як відбувається динамічне додавання доступних полів.
Додання вимірів
Нагадаємо, що метою запиту, детально розглянутого на минулому уроці, було отримати інформацію про те, які підрозділи, яким покупцям продали які товари. Щоб взнати це, у діаграмі на мал. 4 одного виміру - підрозділів - не вистачає. А в запиті така інформація отримана, і ми навели її на минулому уроці у зведеній таблиці. Тепер додайте виміри до своєї зведеної діаграми.
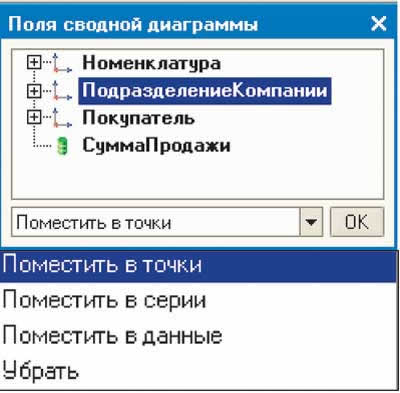
У спеціальному вікні Поля сводной диаграммы (мал. 6), яке відображається при активації звіту (або правим натисненням миші у полі зведеної діаграми, пункт «отображать поля»), в якому відображаються доступні виміри і ресурси. Вибрати і вмістити потрібні виміри в точки і серії можна за допомогою меню, що випадає, або просто перетягуючи необхідні в ділянку діаграми мишею. 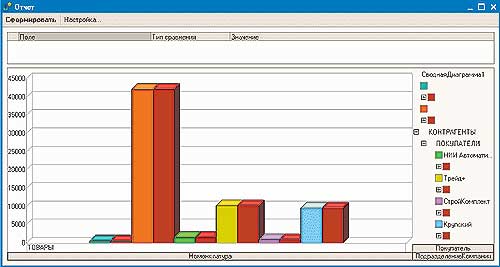
На малюнку 4 показано діаграму, виконану в розрізі «Покупець - товар». На ній показано, які покупці придбали товар, що саме купували (можна розгорнути групування до конкретних товарів).
Залишився вільним вимір «Подразделения Компании». Просто перетягніть мишею назву цього поля в ділянку діаграми (у правий нижній кут). Отримана діаграма подана на малюнку 7.
 Так само вільно ми можемо поміняти орієнтацію (тобто виміри) місцями. Так, на діаграмі 8 ми бачимо, які покупці що купили (можна розгорнути до рівня окремих товарів) і які наші підрозділи їм ці товари продали («оранжеві» продажі зроблено через відділ продажу, «бірюзові» - через магазин).
Так само вільно ми можемо поміняти орієнтацію (тобто виміри) місцями. Так, на діаграмі 8 ми бачимо, які покупці що купили (можна розгорнути до рівня окремих товарів) і які наші підрозділи їм ці товари продали («оранжеві» продажі зроблено через відділ продажу, «бірюзові» - через магазин).
Список використаної літератури
1. http://dtkt.com.ua/automation/ukr/2004/51/1-3.jpg
- 104 бліц-уроки для бухгалтера / В. Мякота, Ф. Федорченко, О. Піроженко, О. Маханько. – 3-тє вид., перероб. і доп. – Х.: Фактор, 2006. – 192 с.
3. Бутинець Ф. Ф. Бухгалтерський фінансовий облік / Ф. Ф. Бутинець. – Житомир: ЖІТІ, 2003. – 608 с.
4. Шквір В. Д. Інформаційні системи і технології в обліку / В. Д. Шквір, А. Д. Загородній, О. С. Височан. – Львів: вид-во НУ “Львівська політехніка”, 2003. – 268 с.
Побудова макета



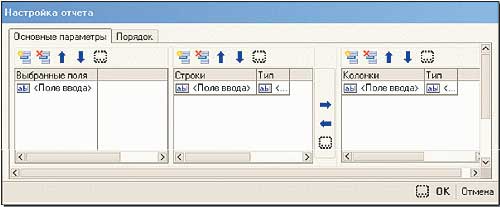
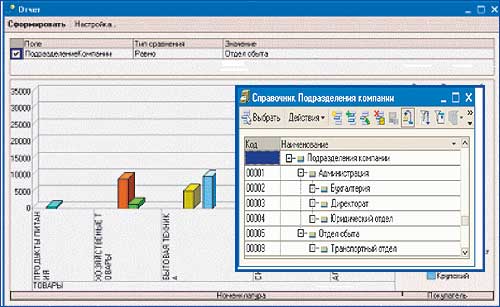
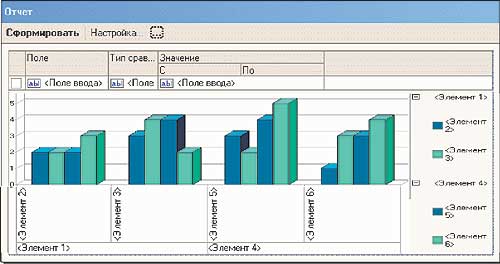
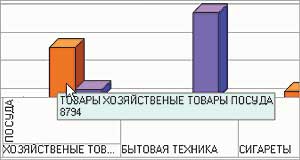
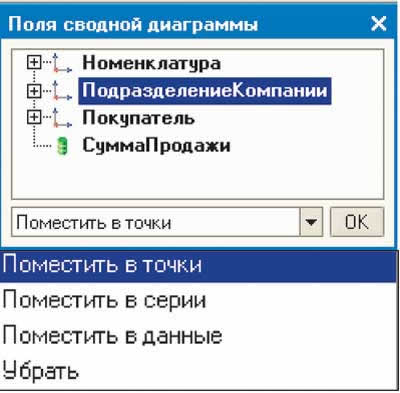
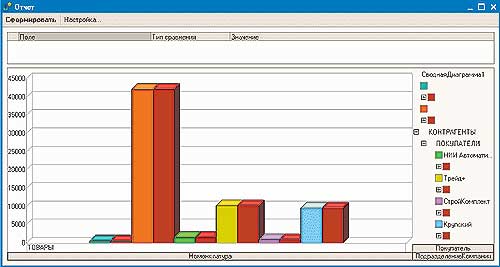
 Так само вільно ми можемо поміняти орієнтацію (тобто виміри) місцями. Так, на діаграмі 8 ми бачимо, які покупці що купили (можна розгорнути до рівня окремих товарів) і які наші підрозділи їм ці товари продали («оранжеві» продажі зроблено через відділ продажу, «бірюзові» - через магазин).
Так само вільно ми можемо поміняти орієнтацію (тобто виміри) місцями. Так, на діаграмі 8 ми бачимо, які покупці що купили (можна розгорнути до рівня окремих товарів) і які наші підрозділи їм ці товари продали («оранжеві» продажі зроблено через відділ продажу, «бірюзові» - через магазин).