Конструювання полягає в розміщенні елементів управління на полі форми.
Елемент управління – графічний об'єкт, наприклад, поле, прапорець, прямокутник або кнопка, що розміщується користувачем у формі (або звіті) в режимі Конструктора.
Основна область форми в режимі Конструктор – областьданих. У ній розміщуються поля таблиці. Розміри цієї області змінюються перетяганням границь. Крім області даних у формі є області заголовка, примітки і колонтитулів.
(Області колонтитулів, заголовка/примітки форми викликаються командою Меню| Вид| колонтитули, заголовок/примітка).
5. Виведіть список всіх полів базової таблиці на екран: Меню|Вид|Список полей.
6. Для створення елемента управління, що відображає дані з поля таблиці, виділити це поле (поля) в списку полів і перетягнути його (їх) в область даних форми. Кожне поле таблиці відобразиться в області даних у вигляді 2-х елементів: елемент з пояснювальним текстом, що не міняється при переході від одного запису до іншої, яке співпадає з іменем поля і елемент, в якому будуть відображені дані з таблиці. Кожен елемент можна виділити, перемістити, змінити розмір, скопіювати, вирізати, застосувати кольорове залиття, забарвити текст, забарвити/змінити товщину ліній рамки і т.д. Щоб вирівняти елементи управління по одному з них, виділіть елементи, які потрібно вирівняти. Потім в меню Формат виберіть команду Выровнять і потрібну підкоманду.
7. Додати непов'язаний (з полями таблиці) елемент управління – заголовок форми:
крок 1.Розширити (за необхідності) область заголовка.
крок 2.
Клацнути кнопку Да – напис на панелі елементів (викликається Меню|Вид|Панель елементов)
крок 3.Протягнути покажчик миші з затисненою лівою кнопкою миші в області заголовка для створення прямокутного поля для заголовка.
крок 4.Ввести заголовок.
9. Переглянути форму в режимі форми (кнопка Вид на панелі інструментів). У режимі Конструктор відредагувати форму.
10. Закрити і зберегти з привласненням імені.
6.4. Створення форми, що складається з декількох сторінок або вкладок
Існує два способи для створення форм, що складаються з декількох сторінок: з використанням елемента управління «Набор вкладок» і з використанням елемента управління «Разрыв страницы».
Використання елемента управління «Набор вкладок» при створенні форми, що складається з декількох сторінок, є самим простим і ефективним способом. Перемикання між сторінками здійснюється вибором однієї з вкладок.
Елемент управління «Разрыв страницы» використовується для вказівки горизонтальних розривів між елементами управління у формі.
Використання елемента управління «Набір вкладок»
1. Відкрийте пусту форму в режимі конструктора.
2. 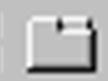 На панелі елементів виберіть елемент управління Набор вкладок і вкажіть область, в яку необхідно вмістити елемент управління.
На панелі елементів виберіть елемент управління Набор вкладок і вкажіть область, в яку необхідно вмістити елемент управління.
 При доданні елемента управління «Набор вкладок» в ньому створюються дві сторінки. Першою сторінкою є верхня.
При доданні елемента управління «Набор вкладок» в ньому створюються дві сторінки. Першою сторінкою є верхня.
3. Для додання елементів управління в «Набор вкладок» виберіть вкладку сторінки, на яку їх необхідно додати. Потім, використовуючи будь-який з перелічених нижче способів, додайте елемент управління.
¨ Для виведення на екран списку полів натисніть кнопку Список полей на панелі інструментів, а потім перемістіть на вкладку сторінки одне або декілька полів.
¨ Виберіть елемент управління на панелі елементів і натисніть кнопку миші на сторінці вкладки.
¨ Скопіюйте елементи управління з іншої частини форми або з іншої сторінки.
4. Також можна виконати такі дії:
¨ 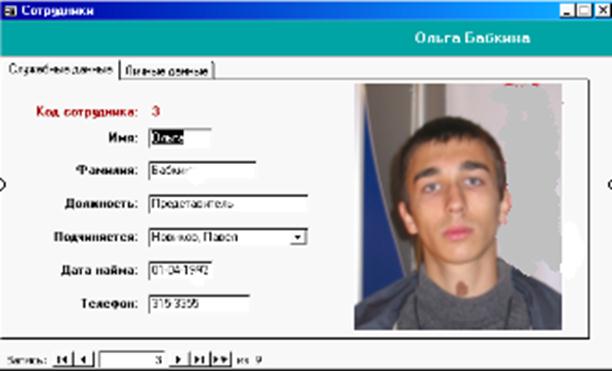 Для зміни імені вкладки двічі клацніть кнопкою миші на сторінці, яку необхідно змінити, щоб відкрити для неї вікно властивостей, а потім у полі властивості Подпись укажіть нове ім'я.
Для зміни імені вкладки двічі клацніть кнопкою миші на сторінці, яку необхідно змінити, щоб відкрити для неї вікно властивостей, а потім у полі властивості Подпись укажіть нове ім'я.
¨ Для додання, видалення або зміни порядку вкладок натисніть праву кнопку миші на межі елемента управління «Набор вкладок» і виберіть команду Вставить вкладку, Удалить вкладку або Последовательность вкладок.
¨ Для зміни шрифту, його розміру, стилю і т.д., двічі клацніть кнопку миші на межі елемента управління «Набор вкладок», на екрані буде відкрите вікно властивостей, встановіть в ньому необхідні властивості.
5. Встановіть необхідний розмір елемента управління «Набор вкладок». Перегляньте кожну вкладку, щоб пересвідчитися, що всі елементи управління розміщені.
6. Для перевірки елемента управління перемкніться в режим форми.
Створення форми, що містить декілька сторінок (екранів)
1. Відкрийте форму в режимі конструктора.
2.  Натисніть кнопку Разрыв страницы на панелі елементів.
Натисніть кнопку Разрыв страницы на панелі елементів.
3. На формі виберіть місце, в яке необхідно розмістить розрив сторінок. Вмістіть розрив сторінки над або під елементом управління, щоб уникнути в ньому розриву даних.
Розрив сторінки позначається невеликою пунктирною лінією на лівій границі форми.
4.  Для відкриття вікна властивостей двічі клацніть кнопкою миші на області виділення форми і в полі властивості Цикл табуляции встановіть значення «Текущая страница».
Для відкриття вікна властивостей двічі клацніть кнопкою миші на області виділення форми і в полі властивості Цикл табуляции встановіть значення «Текущая страница».
5. Видалити вертикальну смугу прокрутки можна, встановивши в поле властивості Смуги прокрутки значення «Відсутні» або «Тільки по горизонталі».
6. Для перевірки форми і зміни її розміру, щоб на екрані була відображена тільки одна сторінка, перемкніться в режим форми. Для переміщення між сторінками використайте клавіші PAGE DOWN або PAGE UP.
6.5. Робота з елементами управління
Додання поля або елемента управління
Додання поля з таблиці, що є джерелом даних форми:
1. Натисніть кнопку Список полей на панелі інструментів для відображення списку всіх полів базової таблиці.
2. Виділіть поле в списку полів і перетягніть його у форму.
Для додання у форму таких елементів управління як напис або кнопки служить панель елементів:
1. Щоб створити напис, натисніть кнопку Напис Аа на панелі елементів. Потім виберіть у формі місце, куди її потрібно вмістити, обкресліть покажчиком миші поле для тексту, введіть потрібний текст і натисніть клавішу ENTER.
2. 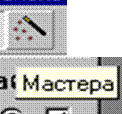 Щоб створити елемент управління за допомогою майстра, натисніть кнопку Майстра на панелі елементів, а потім натисніть кнопку потрібного елемента управління.
Щоб створити елемент управління за допомогою майстра, натисніть кнопку Майстра на панелі елементів, а потім натисніть кнопку потрібного елемента управління.
Переміщення, зміна розмірів і вирівнювання виділених елементів управління
1. Для виділення елемента управління, наприклад поля, встановіть на нього покажчик миші і натисніть кнопку миші. По контуру поля з'являться маркери розмірів і переміщення. Щоб виділити декілька елементів управління, натисніть клавішу SHIFT і, не відпускаючи її, виділіть всі потрібні елементи.
2. Виділивши елемент управління, можна за допомогою миші:
· Змінити розмір елемента управління.
· Перемістити елемент управління і пов'язаний з ним підпис.
· Перемістити тільки елемент управління або тільки один підпис.
3. Щоб вирівняти елементи управління по одному з них, виділіть елементи, які потрібно вирівняти. Потім в меню Формат виберіть команду Выровнять і потрібну підкоманду.
Зміна зовнішнього вигляду всієї форми або її частини
1. Щоб змінити всю форму, натисніть кнопку Автоформат на панелі інструментів і виберіть новий зовнішній вигляд для форми.
2. Для зміни зовнішнього вигляду одного елемента управління, наприклад поля, виділіть його в режимі конструктор. Потім на панелі інструментів Формат (сторінка) виберіть інший шрифт, розмір шрифту або інші параметри.
6.6. Питання до лекції 6
1. Що таке форма?
2. Назвіть види форм.
3. Назвіть способи створення форм.
4. Як створити форму автоматично?
5. Як створити форму за допомогою майстра?
6. Назвіть елементи вікна конструктора форми?
7. Як розмістити у формі поля базової таблиці?
8. Як змінити розміщення, розміри об'єктів у формі?
9. Як створити багатосторінкову форму?
10. Як розмістити у формі текст?
11. Як створити стандартну кнопку?
12. Як ввести дані в таблицю через форму?
Лекція 7
Тема: Призначення та створення звітів
План лекції:
7.1. Загальні відомості.
7.2. Способи створення звітів.
7.3. Структура звіту.
7.4. Питання до лекції 7.
7.1. Загальні відомості
Звіт – це гнучкий і ефективний засіб для організації даних при виведенні на друк. За допомогою звіту є можливість вивести необхідні відомості з однієї або багатьох таблиць в зручному для аналізу вигляді.
Для створення зв'язку між звітом і його початковими даними застосовуються елементи управління. Ними можуть бути поля, що містять імена або числа, написи для заголовків, декоративні лінії для графічного оформлення звіту.
Користувач має можливість розробити звіт самостійно або створити звіт за допомогою майстра. Майстер з розробки звітів Microsoft Access виконує всю рутинну роботу і дозволяє швидко розробити звіт. Після виклику майстра виводяться діалогові вікна із запрошенням ввести необхідні дані, і звіт створюється на основі відповідей користувача. У будь-якому випадку створений макет можна відкоректувати в режимі конструктора.
Нарівні з цим можна створити спрощений, без обробки таблиці (з виведенням всіх і полів) звіт в автоматичному режимі.
Звіти можуть бути відкриті в трьох режимах: в режимі конструктора, в режимі попереднього перегляду і в режимі перегляду зразка. Режим конструктора використовують для створення звіту або зміни структури існуючого звіту. Режим попереднього перегляду дозволяє переглядати дані в тому вигляді, в якому вони будуть розміщуватися на друкарських сторінках. У режимі перегляду зразка виводяться основні елементи макета звіту із зразками даних, що демонструють представлення даних у звіті.
Перемикання між режимами відображення звіту
1. Відкрийте звіт в будь-якому режимі.
2. Натисніть кнопку Вид на панелі інструментів, щоб змінити режим відображення звіту. Щоб переглянути список всіх можливих режимів виведення на екран, натисніть кнопку розкриття списку поруч з кнопкою Вид.
7.2. Способи створення звітів:
¨ Створення звіту з допомогою автозвіту.
¨ Створення звіту за допомогою майстра.
¨ Створення звіту без допомоги майстра.
¨ Створення звіту по декількох таблицях.
Створення звіту з однієї колонки за допомогою автозвіту.
Автозвіт є засобом створення звіту, в якому виводяться всі поля і записи з базової таблиці або запиту.
1. У вікні База данных виберіть вкладку Отчеты.
2. Натисніть кнопку Создать.
3. У діалоговому вікні Новый отчет виберіть вигляд звіту.
· Автозвіт: в стовпчик – кожне поле утворить окремий рядок із заголовком ліворуч.
· Автозвіт: стрічковий – поля кожного запису утворять окремий рядок. Заголовки друкуються зверху на кожній сторінці.
4. Виберіть таблицю або запит з даними, що виводяться у звіті.
5. Натисніть кнопку OK.
Створення звіту за допомогою майстра
1. У вікні бази даних виберіть вкладку Отчеты.
2. Натисніть кнопку Создать.
3. У діалоговому вікні Новый отчет виберіть Мастер отчетов. Опис дій, що виконуються майстром, виводиться в лівій половині діалогового вікна.
Крок 1.Вибір таблиці і полів.
Þ Виберіть таблицю або/і запит, з даними, по яких будується звіт.
Þ Виберіть поля для звіту.
Þ Підтвердіть натисненням кнопки Далее.
Крок 2.Визначення опцій угрупування (при необхідності).
Þ Виберіть поля угрупування.
Þ Виберіть інтервали угрупування.
Þ Підтвердіть натисненням кнопки Далее.
Крок 3.Визначення порядку сортування.
Þ Укажіть в першій позиції поле (таблиці/запита) сортування записів.
Þ Натисніть кнопку «Сортировка» для визначення порядку сортування по першій позиції.
Þ Повторіть при необхідності вказівку полів і порядку сортування для інших полів (усього допускається сортування записів в зростаючому/убуваючому порядку, що включає до 4-х полів).
Þ Підтвердіть натисненням кнопки Далее.
Крок 4.Визначення зовнішнього вигляду звіту.
Þ Виберіть бажаний тип макета.
Þ Виберіть орієнтацію сторінки.
Þ Підтвердіть натисненням кнопки Далее.
Крок 5.Вибір стилю.
Þ Виберіть у списку бажаний стиль текстового оформлення.
Þ Підтвердіть натисненням кнопки Далее.
Крок 6.Визначення найменування звіту.
Þ Наберіть найменування звіту або погодьтеся із запропонованим.
Þ Підтвердіть натисненням кнопки Готово.
На екран виводиться звіт в режимі перегляду. В нижній частині вікна знаходяться кнопки вибору сторінки.
Якщо створений майстром звіт вимагає внесення змін, зробіть це в режимі конструктора звіту.
Створення звіту без допомоги майстра (в режимі Конструктора)
1. У вікні бази даних виберіть вкладку Отчеты.
2. Натисніть кнопку Создать.
3. У діалоговому вікні Новый отчет виберіть пункт Конструктор.
4. Виберіть ім'я таблиці або запиту, що містить дані, по яких будується звіт.
Порада. Для того щоб використати у звіті дані з декількох таблиць, створюйте звіт на основі запиту.
5. Натисніть кнопку OK.
Новий звіт буде відкритий в режимі Конструктора. Створений звіт являє собою пустий макет, що вимагає настройки.
Створення звіту по декількох таблицях
¨ Створення звіту за допомогою майстра є самим простим і швидким способом розробки звіту, в якому використовуються дані з декількох таблиць. У першому вікні, що відкривається майстром, потрібно вибрати поля, що включаються в новий звіт. Допускається вибір полів з однієї або з декількох таблиць.
¨ Якщо користувач створює звіт у режимі Конструктора, необхідно спочатку створити запит, а потім звіт на базі цього запиту.
7.3. Структура звіту
Вся інформація в звіті розбивається на розділи, кожний з яких має спеціальне призначення. При друкуванні розділи розташовуються на сторінках в певному порядку.
У режимі конструктора на екрані відображається макет кожного розділу звіту в одному примірнику. При друкуванні деякі розділи можуть неодноразово повторюватися. Елементи управління, такі як напис або поле, що знаходиться в розділі, визначають місцеположення інформації у звіті.
¨  Заголовок звіту друкується один раз на початку звіту і може містити емблему, назву і дату друку звіту. Заголовок друкується на першій сторінці звіту перед верхнім колонтитулом.
Заголовок звіту друкується один раз на початку звіту і може містити емблему, назву і дату друку звіту. Заголовок друкується на першій сторінці звіту перед верхнім колонтитулом.
¨ Верхній колонтитулдрукується у верхній частині кожної сторінки звіту і може містити заголовки стовпчиків.
¨ Область данихмістить основну частину даних, які потрібно представити у звіті. Цей розділ повторюється для кожного запису з базового джерела даних звіту.
¨ Нижній колонтитулдрукується в нижній частині кожної сторінки звіту і може містити номери сторінок.
¨ Примітка звітудрукується один раз в кінці звіту (на останній сторінці перед нижнім колонтитулом) і може містити результати обчислень над всіма записами звіту. Цей розділ є самим останнім у звіті.
Звіт з угрупуванням даних дозволяє обчислити підсумкові значення для груп, а також представити інформацію в зручному для використання вигляді.
Заголовок групидрукується на початку кожної нової групи записів і може містити ім'я групи і інші відомості, стосовно до всієї групи цілком.
7.4. Питання до лекції 7
1. Що таке звіт?
2. Які є способи створення звіту?
3. Як автоматично створити звіт?
4. Як створити звіт за допомогою конструктора?
5. Назвіть основні елементи вікна конструктора звіту.
Лекція 8
Тема: Настройка звітів. Робота з елементами управління
План лекції:
8.1. Настройка звітів.
8.2. Типи елементів управління.
8.3. Приклади елементів управління.
8.4. Установка нумерації сторінок.
8.5. Зміна зовнішнього вигляду всього звіту або його частини.
8.6. Видача даних.
8.7. Обробка об'єктів бази даних.
8.8. Питання до лекції 8.
8.1. Настройка звітів
Загальні відомості
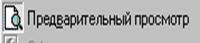 Настройка здійснюється в режимі конструктора звіту. Перегляд результатів настройки на будь-якому етапі настройки реалізується натисненням кнопки
Настройка здійснюється в режимі конструктора звіту. Перегляд результатів настройки на будь-якому етапі настройки реалізується натисненням кнопки
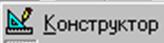 Повернення в режим конструктора – натисненням кнопки
Повернення в режим конструктора – натисненням кнопки
Додання і видалення областей заголовка, приміток і колонтитулів звіту
1. Відкрийте звіт в режимі конструктора.
2. Виберіть в меню Вид опцію Заголовок/Примечание отчета або опцію Колонтитули.
Примітки
¨ Області заголовка і приміток, а також верхнього і нижнього колонтитулів завжди додаються парами.
¨ При видаленні області заголовка, приміток або колонтитулів, вилучаються всі елементи управління, що містяться в цих областях.
Відкриття і закриття списку полів для звіту
1. Відкрийте звіт в режимі конструктора звіту.
2.  Натисніть кнопку Список полей на панелі інструментів або виконаєте команду Меню| Вид| Список полей.
Натисніть кнопку Список полей на панелі інструментів або виконаєте команду Меню| Вид| Список полей.
Відкриття і закриття панелі елементів
1. Відкрийте звіт в режимі конструктора звіту.
2.  Натисніть кнопку Панель елементов на панелі інструментів або виконайте команду Меню| Вид| Панель элементов.
Натисніть кнопку Панель елементов на панелі інструментів або виконайте команду Меню| Вид| Панель элементов.
Додання елементів управління у звіт
Всі елементи, що додаються у звіт, є елементами управління. Елементи управління – це графічні об'єкти звіту, наприклад, поле, перемикач, прямокутник або кнопка, що розміщується користувачем у звіті в режимі конструктора для відображення даних, виконання макрокоманд або спрощення читання звіту. Наприклад, поле можна використати для виведення на екран у звіті, кнопку – для відкриття іншого звіту, а лінію або прямокутник – для розділення і угрупування елементів управління з тим, щоб вони краще сприймалися користувачем.
8.2. Типи елементів управління
Зв'язаний елемент управління приєднаний до поля базової таблиці або запиту. Такі елементи управління використовуються для відображення, введення або оновлення значень з полів бази даних. Джерела даних – поля.
Для елемента управління, що обчислюєтьсяяк джерело даних використовується вираз. У виразі можуть бути використані дані з поля базової таблиці або запиту для звіту.
Для вільного елемента управління джерела даних не існує. Вільні елементи управління використовуються для виведення на екран даних, ліній, прямокутників і малюнків.
 Спосіб створення елемента управління залежить від того, який елемент створюється: зв'язаний, вільний або такий, що обчислюється.
Спосіб створення елемента управління залежить від того, який елемент створюється: зв'язаний, вільний або такий, що обчислюється.
 8.3. Приклади елементів управління
8.3. Приклади елементів управління
 Напис – елемент управління, призначений для виведення описового тексту, напр., заголовків, підписів або пояснень у звіті. Створюється за допомогою кнопки «Надпись». Розміщується окремо і не приєднується ні до якого елемента управління.
Напис – елемент управління, призначений для виведення описового тексту, напр., заголовків, підписів або пояснень у звіті. Створюється за допомогою кнопки «Надпись». Розміщується окремо і не приєднується ні до якого елемента управління.
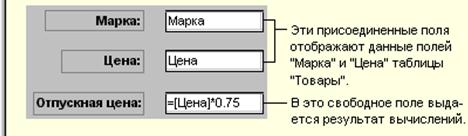 Поля використовуються у звіті для відображення даних з таблиці, запиту. Поле такого типу називають приєднаним, тому що воно зв'язане з даними в полі в джерелі даних. Крім того, існують вільні поля. Наприклад, можна створити вільне поле для відображення результатів обчислень або для прийому даних, що вводяться користувачем. Вміст вільного поля ніде не зберігається.
Поля використовуються у звіті для відображення даних з таблиці, запиту. Поле такого типу називають приєднаним, тому що воно зв'язане з даними в полі в джерелі даних. Крім того, існують вільні поля. Наприклад, можна створити вільне поле для відображення результатів обчислень або для прийому даних, що вводяться користувачем. Вміст вільного поля ніде не зберігається.
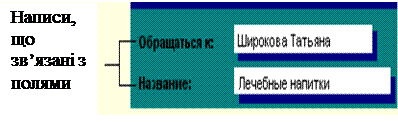
Підпис. Напис може бути приєднаний до елемента управління (такий напис називають підписом). Наприклад, поле створюється з приєднаним написом, який містить підпис цього поля. Цей напис з'являється як заголовок стовпця у звіті в режимі перегляду.
Створення напису (вільний елемент)
(Створення заголовка в області Заголовок отчета)
Заголовок звіту використовується для виведення, таких даних, як текст заголовка звіту, дата або вступ, які потрібно надрукувати один раз на початку звіту. Для додання або вилучення області заголовка звіту виберіть в меню Вид команду Заголовок/примечание отчета.
1. Відкрийте звіт в режимі конструктора звіту.
2.  Натисніть кнопку Надпись на панелі елементів.
Натисніть кнопку Надпись на панелі елементів.
3. Виберіть у звіті місце, в яке вміщується напис (область заголовка), а потім введіть текст напису.
Кнопка «Надпись»–елемент управління, призначений для виведення описового тексту, напр., заголовків, підписів або пояснень у звіті.
Створення приєднаного елементу управління (Зв'язаний елемент)
(створення заголовків стовпчиків і полів записів – рядків)
1. Відкрийте звіт у режимі конструктора звіту.
2. Для того, щоб створити елемент управління за допомогою майстра, перевірте, що затиснена кнопка Майстра на панелі елементів.
3.  Відкрийте список полів натисненням кнопки Список полів на панелі інструментів.
Відкрийте список полів натисненням кнопки Список полів на панелі інструментів.
4. У списку полів виділіть одне або декілька полів.
5. Перетягніть вибране поле (або поля) із списку полів в Область даних.
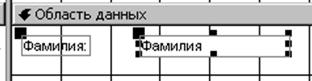 Поле відобразиться двома об'єктами: елементом управління і приєднаним зліва написом, званим підписом цього поля (підпис забезпечений двокрапкою). Підпис в режимі перегляду відображається як заголовок стовпця, а елемент управління – як дані у вибраному полі.
Поле відобразиться двома об'єктами: елементом управління і приєднаним зліва написом, званим підписом цього поля (підпис забезпечений двокрапкою). Підпис в режимі перегляду відображається як заголовок стовпця, а елемент управління – як дані у вибраному полі.
6.
Підпис перемістіть в область Верхній колонтитул (заголовок стовпчика відображається один раз на сторінці).
Макет звіту в режимі Конструктора і в режимі Перегляду.
7. Повторіть дії (пп. 5-6) для всіх полів, що виводяться в звіт із списку полів.
Створення вільного елемента управління
1. Відкрийте звіт в режимі конструктора звіту.
2. Для того, щоб створити елемент управління за допомогою майстра, перевірте, що затиснена кнопка Майстра на панелі елементів.
3. На панелі елементів виберіть інструмент створення елемента потрібного типу (напр., поле).
4.  Виберіть у звіті місце, в яке вміщується верхній лівий кут елемента управління, що створюється.
Виберіть у звіті місце, в яке вміщується верхній лівий кут елемента управління, що створюється.
Кнопка «Поле» використовується для відображення, введення, зміни даних в джерелі записів звіту, для виведення обчислень, а також для прийому даних, що вводяться користувачем.
Створення поля, що обчисляється
(Створення результуючого підрахунку для групи або всього звіту)
1. Відкрийте звіт в режимі конструктора звіту.
2. Виберіть на панелі елементів інструмент для створення поля, яке буде використовуватися як таке, що обчислюється.
3. У звіті виберіть розділ (Примечание отчета – для підсумкового підрахунку), в яке потрібно вмістити поле (елемент управління).
4. Напис (Поле№:) видалити або ввести підпис типу Итого.
5. Елемент управління (Вільний) виділіть і виконаєте одну з наступних дій.
¨ Для поля допускається введення вираження безпосередньо з клавіатури в елемент управління. Якщо потрібно більше місця для введення вираження в поле властивості Данные, натисніть клавіші SHIFT+F2 для відкриття вікна Область ввода.
¨  Якщо потрібно ввести вираження в поле за допомогою будівника виражень, пересвідчіться, що потрібний елемент управління виділений, натисніть кнопку Свойства на панелі інструментів і введіть вираження в поле Данные або натисніть кнопку будівника (три крапки), щоб відкрити Построитель выражений.
Якщо потрібно ввести вираження в поле за допомогою будівника виражень, пересвідчіться, що потрібний елемент управління виділений, натисніть кнопку Свойства на панелі інструментів і введіть вираження в поле Данные або натисніть кнопку будівника (три крапки), щоб відкрити Построитель выражений.
Примітка
¨ У елементі управління, що обчисляється перед кожним вираженням потрібно вміщувати знак рівності (=).
8.4. Установка нумерації сторінок
(в нижньому колонтитулі):
a. У області звіту Нижний колонтитул, праворуч, для нумерації сторінок наберіть формулу:
= "сторінка"&[Page]& "з" &[Pages]
для цього:
1. Натиснути кнопку "Поле" аб| панелі елементів.
2. Натисненням в розділі звіту Нижний колонтитул ввести Поле№, що складається з напису Поле№ і елементу Свободный .
3. Елемент Поле№ –видалити.
4. Викликати будівник виразів натисненням правої кнопки мишки на елементі Свободный, вибрати Свойства.
5. Для виклику будівника виразів в діалоговому вікні Поле на вкладці Все виділити Данные і три точки … праворуч зверху вкладки.
6. У вікні Построителя выражений набрати у верхньому полі будівника = , потім в лівому полі вибрати Общие выражения, в середньому – Страница N из М. Формула з правого поля вводиться подвійним натисненням і ОК.
b. У області звіту Нижний колонтитул, праворуч, для видачі поточної дати наберіть формулу:
=Date().
Закрити діалогове вікно Поле.
8.5. Зміна зовнішнього вигляду всього звіту або його частини
1. Щоб змінити весь звіт, натисніть кнопку Автоформат на панелі інструментів і виберіть новий зовнішній вигляд для звіту.
2. Для зміни зовнішнього вигляду одного елемента управління, наприклад, напису, виділіть його. Потім на панелі інструментів Форматування виберіть інший шрифт, розмір шрифту або інші параметри.
3. Для виділення елемента управління, наприклад, поля, встановіть на нього покажчик і натисніть кнопку миші. Щоб виділити декілька елементів управління, натисніть клавішу SHIFT і, не відпускаючи її, виділіть всі потрібні елементи.
4. Виділивши елемент управління, можна за допомогою миші:
· змінити розмір,
· перемістити поле і пов'язаний з ним підпис,
· або тільки поле або тільки його підпис.
5. Щоб вирівняти елементи управління по одному з них, виділіть елементи, які потрібно вирівняти. Потім в меню Формат виберіть команду Вирівняти і потрібну підкоманду.


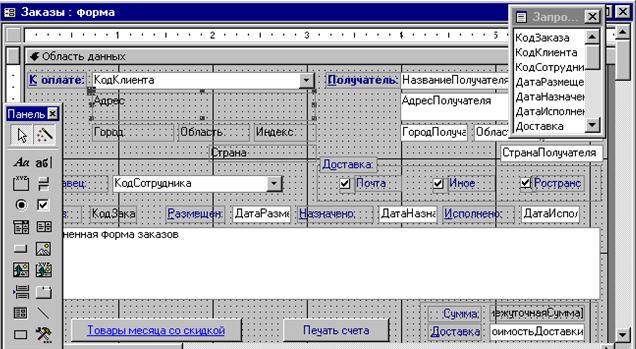
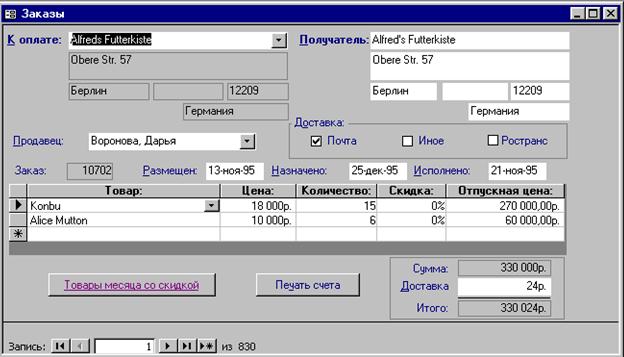
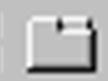 На панелі елементів виберіть елемент управління Набор вкладок і вкажіть область, в яку необхідно вмістити елемент управління.
На панелі елементів виберіть елемент управління Набор вкладок і вкажіть область, в яку необхідно вмістити елемент управління. При доданні елемента управління «Набор вкладок» в ньому створюються дві сторінки. Першою сторінкою є верхня.
При доданні елемента управління «Набор вкладок» в ньому створюються дві сторінки. Першою сторінкою є верхня.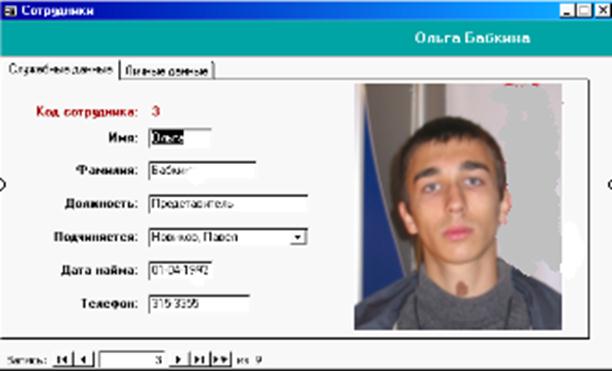 Для зміни імені вкладки двічі клацніть кнопкою миші на сторінці, яку необхідно змінити, щоб відкрити для неї вікно властивостей, а потім у полі властивості Подпись укажіть нове ім'я.
Для зміни імені вкладки двічі клацніть кнопкою миші на сторінці, яку необхідно змінити, щоб відкрити для неї вікно властивостей, а потім у полі властивості Подпись укажіть нове ім'я. Натисніть кнопку Разрыв страницы на панелі елементів.
Натисніть кнопку Разрыв страницы на панелі елементів. Для відкриття вікна властивостей двічі клацніть кнопкою миші на області виділення форми і в полі властивості Цикл табуляции встановіть значення «Текущая страница».
Для відкриття вікна властивостей двічі клацніть кнопкою миші на області виділення форми і в полі властивості Цикл табуляции встановіть значення «Текущая страница».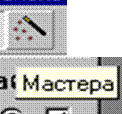 Щоб створити елемент управління за допомогою майстра, натисніть кнопку Майстра на панелі елементів, а потім натисніть кнопку потрібного елемента управління.
Щоб створити елемент управління за допомогою майстра, натисніть кнопку Майстра на панелі елементів, а потім натисніть кнопку потрібного елемента управління. Заголовок звіту друкується один раз на початку звіту і може містити емблему, назву і дату друку звіту. Заголовок друкується на першій сторінці звіту перед верхнім колонтитулом.
Заголовок звіту друкується один раз на початку звіту і може містити емблему, назву і дату друку звіту. Заголовок друкується на першій сторінці звіту перед верхнім колонтитулом.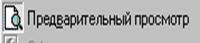 Настройка здійснюється в режимі конструктора звіту. Перегляд результатів настройки на будь-якому етапі настройки реалізується натисненням кнопки
Настройка здійснюється в режимі конструктора звіту. Перегляд результатів настройки на будь-якому етапі настройки реалізується натисненням кнопки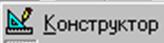 Повернення в режим конструктора – натисненням кнопки
Повернення в режим конструктора – натисненням кнопки Натисніть кнопку Список полей на панелі інструментів або виконаєте команду Меню| Вид| Список полей.
Натисніть кнопку Список полей на панелі інструментів або виконаєте команду Меню| Вид| Список полей. Натисніть кнопку Панель елементов на панелі інструментів або виконайте команду Меню| Вид| Панель элементов.
Натисніть кнопку Панель елементов на панелі інструментів або виконайте команду Меню| Вид| Панель элементов. Спосіб створення елемента управління залежить від того, який елемент створюється: зв'язаний, вільний або такий, що обчислюється.
Спосіб створення елемента управління залежить від того, який елемент створюється: зв'язаний, вільний або такий, що обчислюється. 8.3. Приклади елементів управління
8.3. Приклади елементів управління Напис – елемент управління, призначений для виведення описового тексту, напр., заголовків, підписів або пояснень у звіті. Створюється за допомогою кнопки «Надпись». Розміщується окремо і не приєднується ні до якого елемента управління.
Напис – елемент управління, призначений для виведення описового тексту, напр., заголовків, підписів або пояснень у звіті. Створюється за допомогою кнопки «Надпись». Розміщується окремо і не приєднується ні до якого елемента управління.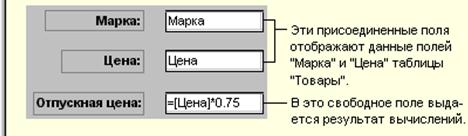 Поля використовуються у звіті для відображення даних з таблиці, запиту. Поле такого типу називають приєднаним, тому що воно зв'язане з даними в полі в джерелі даних. Крім того, існують вільні поля. Наприклад, можна створити вільне поле для відображення результатів обчислень або для прийому даних, що вводяться користувачем. Вміст вільного поля ніде не зберігається.
Поля використовуються у звіті для відображення даних з таблиці, запиту. Поле такого типу називають приєднаним, тому що воно зв'язане з даними в полі в джерелі даних. Крім того, існують вільні поля. Наприклад, можна створити вільне поле для відображення результатів обчислень або для прийому даних, що вводяться користувачем. Вміст вільного поля ніде не зберігається.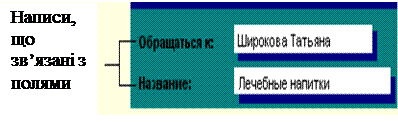
 Натисніть кнопку Надпись на панелі елементів.
Натисніть кнопку Надпись на панелі елементів. Відкрийте список полів натисненням кнопки Список полів на панелі інструментів.
Відкрийте список полів натисненням кнопки Список полів на панелі інструментів.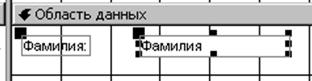 Поле відобразиться двома об'єктами: елементом управління і приєднаним зліва написом, званим підписом цього поля (підпис забезпечений двокрапкою). Підпис в режимі перегляду відображається як заголовок стовпця, а елемент управління – як дані у вибраному полі.
Поле відобразиться двома об'єктами: елементом управління і приєднаним зліва написом, званим підписом цього поля (підпис забезпечений двокрапкою). Підпис в режимі перегляду відображається як заголовок стовпця, а елемент управління – як дані у вибраному полі.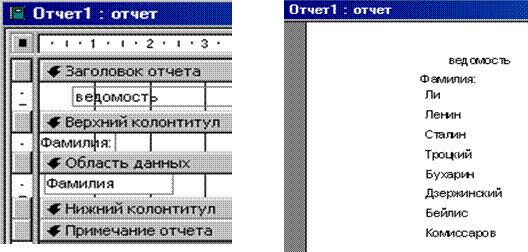
 Виберіть у звіті місце, в яке вміщується верхній лівий кут елемента управління, що створюється.
Виберіть у звіті місце, в яке вміщується верхній лівий кут елемента управління, що створюється. Якщо потрібно ввести вираження в поле за допомогою будівника виражень, пересвідчіться, що потрібний елемент управління виділений, натисніть кнопку Свойства на панелі інструментів і введіть вираження в поле Данные або натисніть кнопку будівника (три крапки), щоб відкрити Построитель выражений.
Якщо потрібно ввести вираження в поле за допомогою будівника виражень, пересвідчіться, що потрібний елемент управління виділений, натисніть кнопку Свойства на панелі інструментів і введіть вираження в поле Данные або натисніть кнопку будівника (три крапки), щоб відкрити Построитель выражений.